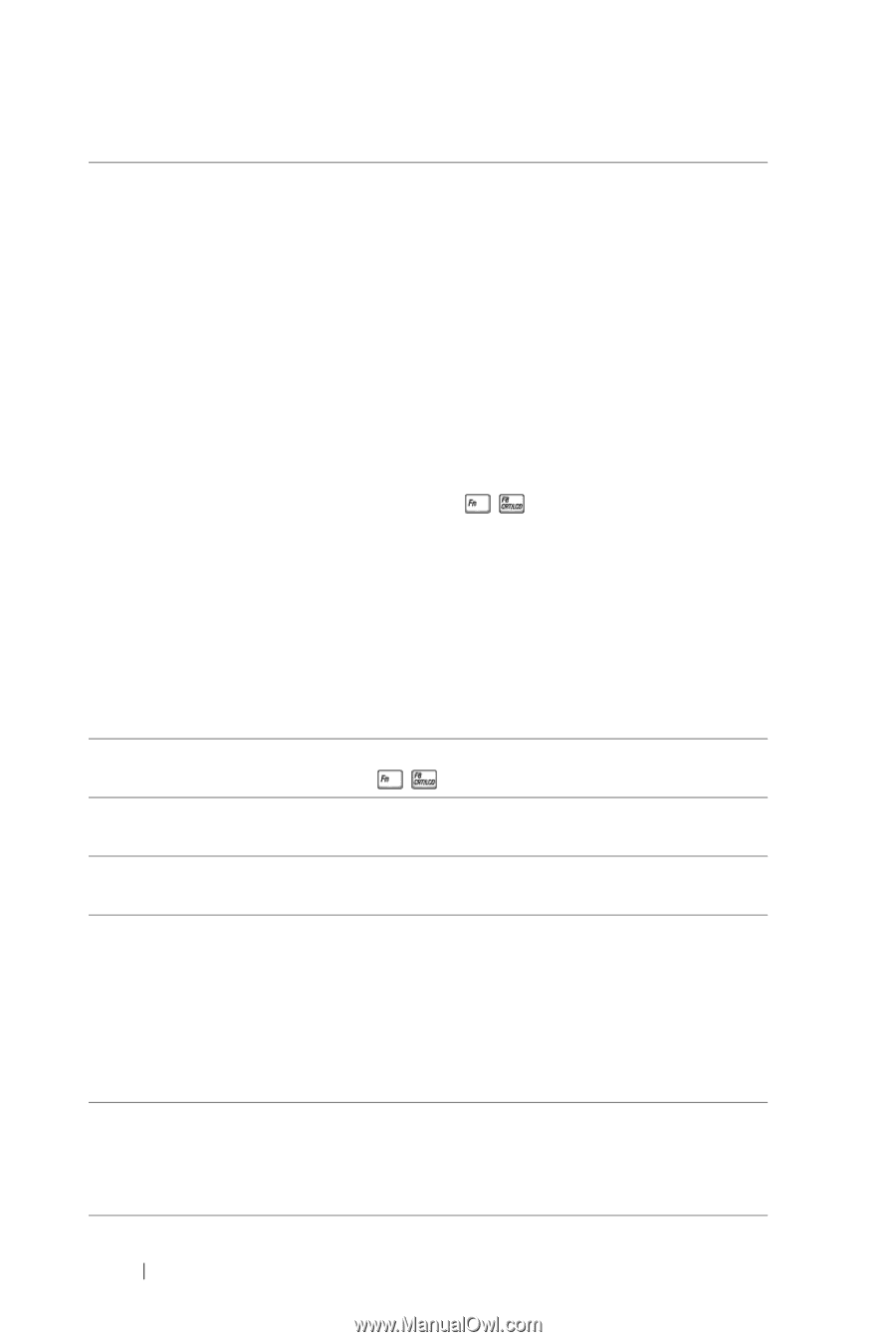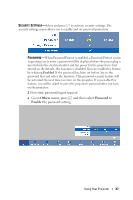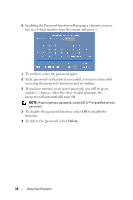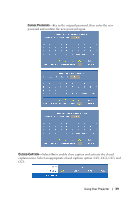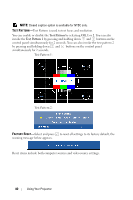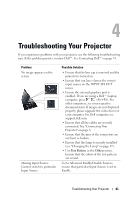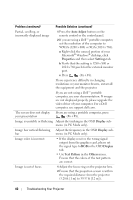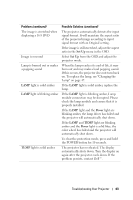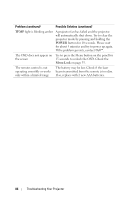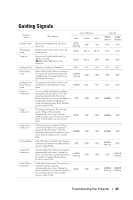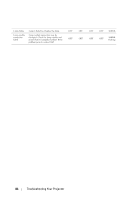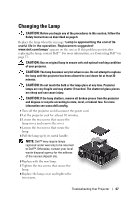Dell M410HD User Guide - Page 42
Auto Adjust, Properties, Settings, Display, Test Pattern, Others, continued - portable projector
 |
UPC - 884116026440
View all Dell M410HD manuals
Add to My Manuals
Save this manual to your list of manuals |
Page 42 highlights
Problem (continued) Possible Solution (continued) Partial, scrolling, or incorrectly displayed image 1 Press the Auto Adjust button on the remote control or the control panel. 2 If you are using a Dell™ portable computer, set the resolution of the computer to WXGA (1280 x 800) or XGA (1024 x 768): a Right-click the unused portion of your Microsoft® Windows® desktop, click Properties and then select Settings tab. b Verify that the setting is 1280 x 800 or 1024 x 768 pixels for the external monitor port. c Press (Fn+F8). If you experience difficulty in changing resolutions or your monitor freezes, restart all the equipment and the projector. If you are not using a Dell™ portable computer, see your documentation. If images are not displayed properly, please upgrade the video driver of your computer. For a Dell computer, see support.dell.com. The screen does not display If you are using a portable computer, press your presentation (Fn+F8). Image is unstable or flickering Adjust the tracking in the OSD Display submenu (in PC Mode only). Image has vertical flickering Adjust the frequency in the OSD Display sub- bar menu (in PC Mode only). Image color is incorrect • If the display receives the wrong signal output from the graphics card, please set the signal type to RGB in the OSD Display tab. • Use Test Pattern in the Others menu. Ensure that the colors of the test pattern are correct. Image is out of focus 1 Adjust the focus ring on the projector lens. 2 Ensure that the projection screen is within the required distance from the projector (3.28 ft [1 m] to 39.37 ft [12 m]). 42 Troubleshooting Your Projector