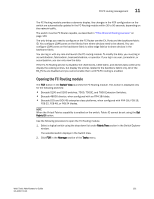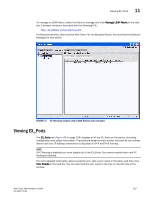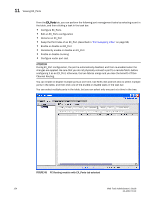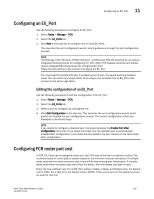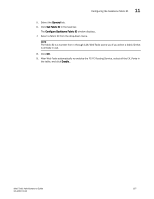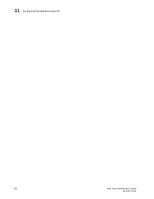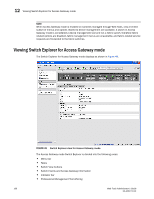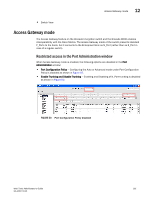Dell PowerEdge M600 Web Tools Administrator’s Guide - Page 184
Viewing LSAN zones, Configuring the backbone fabric ID
 |
View all Dell PowerEdge M600 manuals
Add to My Manuals
Save this manual to your list of manuals |
Page 184 highlights
11 Viewing LSAN zones DRAFT: BROCADE CONFIDENTIAL Use the following procedure to configure the FCR router port cost. 1. Open the Switch View window. 2. Click FCR in the Manage section of the Tasks menu. 3. Click the Ex_Ports tab. 4. Click the Router Port Cost button. Viewing LSAN zones The LSAN Zones tab displays all the LSAN zones, in both a tabular and tree form. If FC-FC Routing is disabled, the table and the tree node in this tab display only the LSAN zones present in the backbone fabric. For more detailed information about a specific LSAN zone, click a zone name in the table and then click the View Details button in the task bar. You can also click the zone name in the tree on the left side of the window. The LSAN matrix is mapping of LSAN Zones with the edge fabric they are going to communicate with. When an LSAN matrix is created in the backbone fabric, only the LSAN zones mapped in the edge fabrics are displayed in the LSAN Zones tab. Follow the procedure described in "Creating and populating zones" on page 128 to create LSAN zones. Viewing LSAN devices The LSAN Devices tab displays information about the physical and proxy devices and displays these devices in a tree on the left side of the window. (If FC-FC Routing is disabled, the tables and tree nodes in this tab are empty.) Click the LSAN Devices element in the tree to display a count of all the physical and proxy LSAN devices. Note that this count is for all of the LSAN fabrics. Click the Physical Devices or Proxy Devices element in the tree to see a detailed list of the physical or proxy devices. Click the device name in the tree for more detailed information about a specific device. Configuring the backbone fabric ID Web Tools automatically disables FC-FC Routing before setting the fabric ID, and then re-enables it afterwards. However, you must first disable all of the EX_Ports before you begin this operation. After the fabric ID is changed, you can enable these ports again. Use the following procedure to configure the backbone fabric ID. 1. Open the Switch View window. 2. Select FCR in the Manage section of the Tasks menu. 3. Select the EX-Ports tab. 4. Select all the EX_Ports in the table, and click Disable. 156 Web Tools Administrator's Guide 53-1001772-01