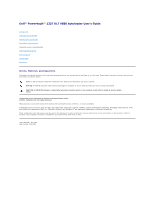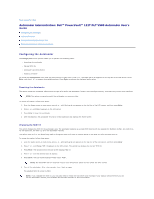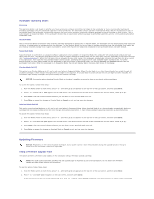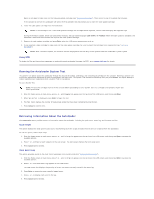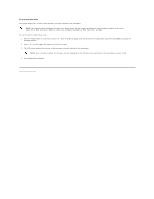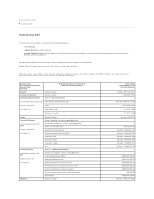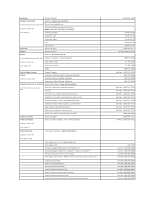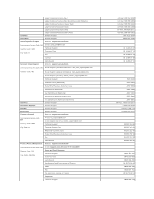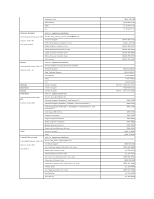Dell PowerVault 122T LTO Dell PowerVault 122T DLT VS80 Autoloader User's Guide - Page 4
Running the Autoloader System Test, Retrieving Information About the Autoloader - 2 autoloader
 |
View all Dell PowerVault 122T LTO manuals
Add to My Manuals
Save this manual to your list of manuals |
Page 4 highlights
Export a cartridge to make room for the firmware update cartridge (see "Exporting Cartridges"). Then return to step 1 to update the firmware. If the carousel is not full, the autoloader will select the first available slot and prompt you to insert the code update cartridge. 3. Insert the code update cartridge into the media door. NOTE: If the cartridge is not a valid code update cartridge, the cartridge will be exported, and the LCD will display Bad upgrade tape. During the firmware update, which can take several minutes, the LCD screen displays CODE UPDATE IN PROGRESS. When firmware update is complete, the autoloader resets and then unloads and exports the code update cartridge. 4. Remove the code update cartridge and press Enter when the LCD screen prompts you to do so. 5. If you exported a data cartridge to make room for the code update cartridge, be sure to import the cartridge to its original slot (see "Importing Cartridges"). NOTE: After a firmware update, the firmware revision displayed on the LCD may not be updated until the autoloader is power cycled. Using SCSI To obtain the files and instructions necessary to update drive and autoloader firmware via SCSI, go to support.dell.com for details. Running the Autoloader System Test The System Test option cycles the autoloader through the process of loading, calibrating, and unloading all cartridges in the carousel. Running a System Test verifies the operational soundness of both the autoloader and tape drive. The System Test continues indefinitely until you press Cancel. All regular backup or restore operations are suspended while a System Test is in progress. To run a System Test: NOTE: At least one cartridge must be in the carousel before proceeding to run a System Test. If a cartridge is not present, import one before proceeding. 1. From the Home screen or main menu, press + or - until Diagnostics appears on the top line of the LCD screen, and then press Enter. 2. When System Test is displayed, press Enter to begin the test. 3. The Test Count displays the number of load-unload cycles that have been completed during the test. 4. Press Cancel to end the test. Retrieving Information About the Autoloader The Information menu provides access to information about the autoloader, including the cycle count, event log, and firmware revision. Cycle Count This option displays the total system cycle count, incrementing each time a tape is loaded into the drive or exported from the autoloader. To use this option, follow these steps: 1. From the Home screen or main menu, press + or - until Information appears on the top line of the LCD screen, and then press Enter to access the available options. 2. Press + or - until Cycle Count appears on the LCD screen. The LCD screen displays the total cycle count. 3. Press Cancel when finished. View Event Log This option provides access to the most recent autoloader errors and events (see "Autoloader Error Codes"). 1. From the Home screen or main menu, press + or - until Information appears on the top line of the LCD screen, and then press Enter to access the available options. 2. Press + or - until View Event Log appears on the LCD screen. The LCD screen also displays the quantity of errors and events currently stored in the event log. 3. Press Enter to access the most recently logged event. 4. Press + or - to display each event in the log. 5. Press Cancel when finished.