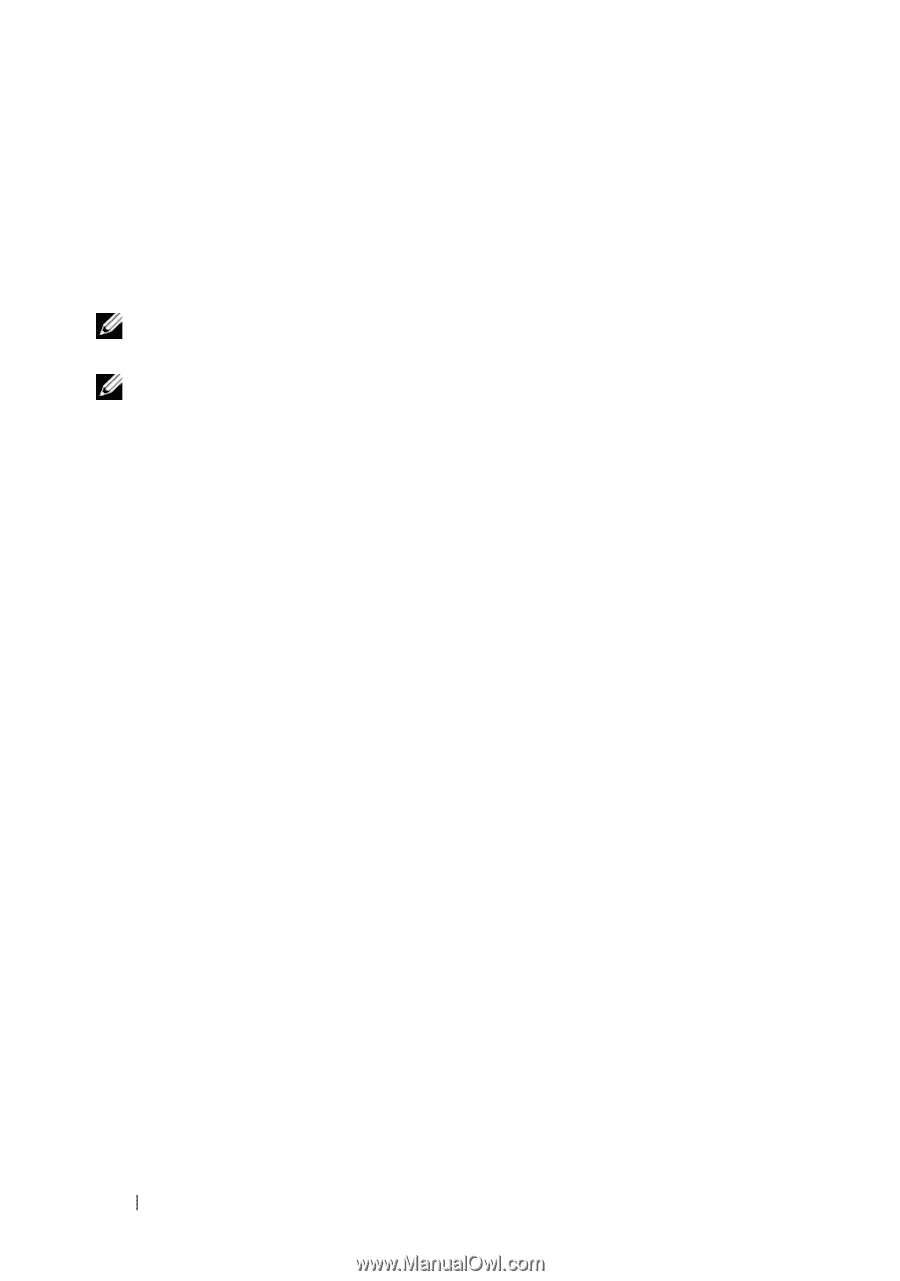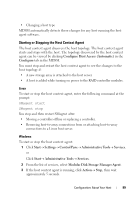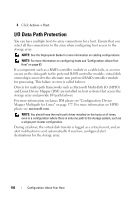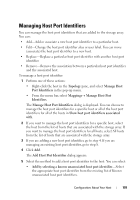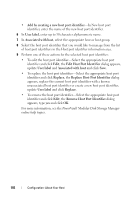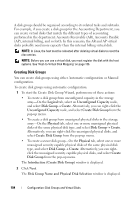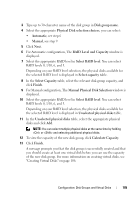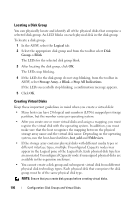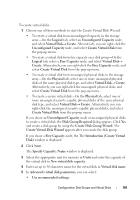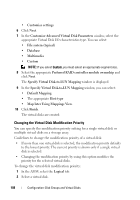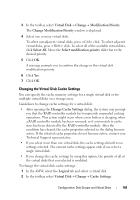Dell PowerVault MD3220i Owner's Manual - Page 104
Creating Disk Groups, Logical, Uncon d Capacity, Disk Group, Create, Physical
 |
View all Dell PowerVault MD3220i manuals
Add to My Manuals
Save this manual to your list of manuals |
Page 104 highlights
A disk group should be organized according to its related tasks and subtasks. For example, if you create a disk group for the Accounting Department, you can create virtual disks that match the different types of accounting performed in the department: Accounts Receivable (AR), Accounts Payable (AP), internal billing, and so forth. In this scenario, the AR and AP virtual disks probably need more capacity than the internal billing virtual disk. NOTE: In Linux, the host must be rebooted after deleting virtual disks to reset the /dev entries. NOTE: Before you can use a virtual disk, you must register the disk with the host systems. See "Host-to-Virtual Disk Mapping" on page 126. Creating Disk Groups You can create disk groups using either Automatic configuration or Manual configuration. To create disk groups using automatic configuration: 1 To start the Create Disk Group Wizard, perform one of these actions: • To create a disk group from unconfigured capacity in the storage array-On the Logical tab, select an Unconfigured Capacity node, and select Disk Group Create. Alternatively, you can right-click the Unconfigured Capacity node, and select Create Disk Group from the pop-up menu. • To create a disk group from unassigned physical disks in the storage array-On the Physical tab, select one or more unassigned physical disks of the same physical disk type, and select Disk Group Create. Alternatively, you can right-click the unassigned physical disks, and select Create Disk Group from the pop-up menu. • To create a secure disk group-On the Physical tab, select one or more unassigned security capable physical disks of the same physical disk type, and select Disk Group Create. Alternatively, you can rightclick the unassigned security capable physical disks, and select Create Disk Group from the pop-up menu. The Introduction (Create Disk Group) window is displayed. 2 Click Next. The Disk Group Name and Physical Disk Selection window is displayed. 104 Configuration: Disk Groups and Virtual Disks