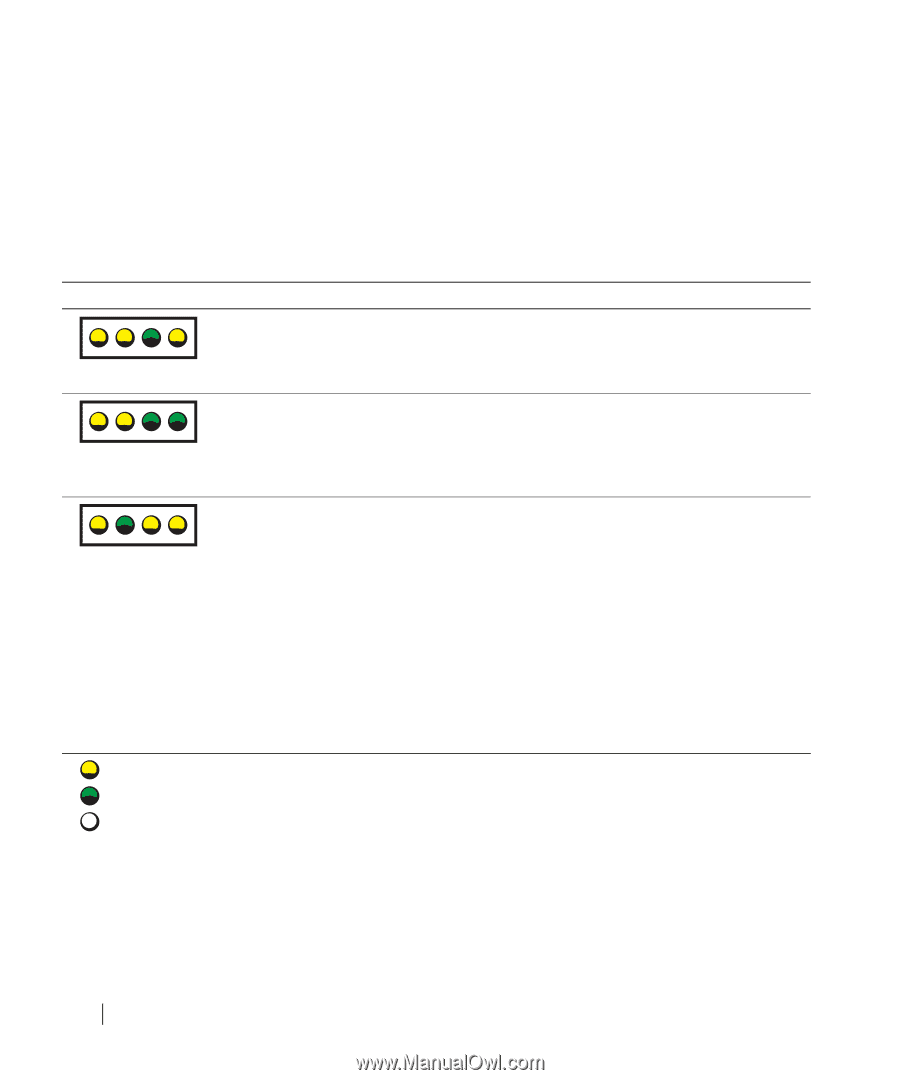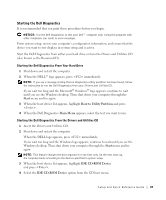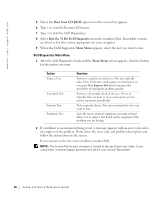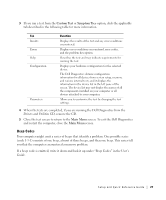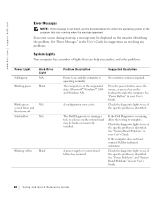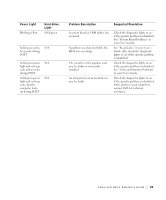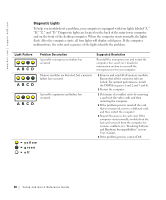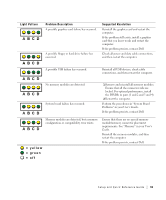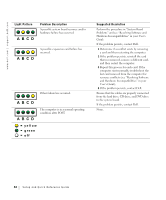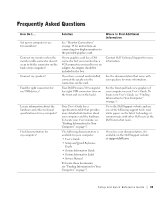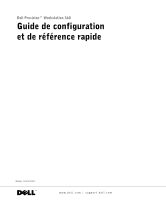Dell Precision 360 Setup and Quick Reference Guide - Page 30
Diagnostic Lights - tower
 |
View all Dell Precision 360 manuals
Add to My Manuals
Save this manual to your list of manuals |
Page 30 highlights
www.dell.com | support.dell.com Diagnostic Lights To help you troubleshoot a problem, your computer is equipped with four lights labeled "A," "B," "C," and "D." Diagnostic lights are located on the back of the mini-tower computer and on the front of the desktop computer. When the computer starts normally, the lights flash. After the computer starts, all four lights will display solid green. If the computer malfunctions, the color and sequence of the lights identify the problem. Light Pattern A B C D A B C D Problem Description A possible microprocessor failure has occurred. Memory modules are detected, but a memory failure has occurred. A B C D A possible expansion card failure has occurred. = yellow = green = off Suggested Resolution Reinstall the microprocessor and restart the computer. See your User's Guide for information on how to reinstall the microprocessor for your computer. 1 Remove and reinstall all memory modules. Ensure that all the connector tabs are locked. For optimal performance, install the DIMMs in pairs (1 and 2 and 3 and 4). 2 Restart the computer. 1 Determine if a conflict exists by removing a card (not the video card) and then restarting the computer. 2 If the problem persists, reinstall the card that you removed, remove a different card, and then restart the computer. 3 Repeat this process for each card. If the computer starts normally, troubleshoot the last card removed from the computer for resource conflicts (see "Resolving Software and Hardware Incompatibilities" in your User's Guide). 4 If the problem persists, contact Dell. 30 Setup and Quick Re ference Guide