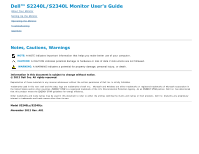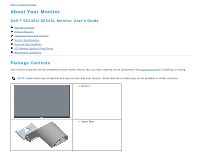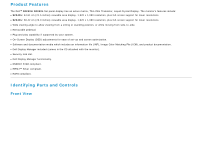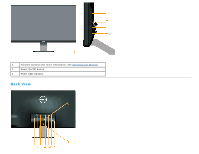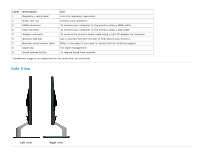Dell S2240L User Guide
Dell S2240L Manual
 |
View all Dell S2240L manuals
Add to My Manuals
Save this manual to your list of manuals |
Dell S2240L manual content summary:
- Dell S2240L | User Guide - Page 1
Dell™ S2240L/S2340L Monitor User's Guide About Your Monitor Setting Up the Monitor Operating the Monitor Troubleshooting Appendix Notes, Cautions, Warnings NOTE: Dell Inc. is strictly forbidden. Trademarks used in this text: Dell and the DELL logo are trademarks of Dell Inc.; Microsoft and Windows - Dell S2240L | User Guide - Page 2
to Contents Page About Your Monitor Dell™ S2240L/S2340L Monitor User's Guide Package Contents Product Features Identifying Parts and Controls Monitor Specifications Plug and Play Capability LCD Monitor Quality & Pixel Policy Maintenance Guidelines Package Contents Your monitor ships with all the - Dell S2240L | User Guide - Page 3
Stand Base Velcro Strap Power Cable Adapter Cable VGA Cable Drivers and Documentation media Quick Setup Guide Product Information Guide - Dell S2240L | User Guide - Page 4
Features The Dell™ S2240L/S2340L flat panel display has an active matrix, Thin-Film Transistor, Liquid Crystal Display. The monitor's features include: S2240L: 54.61 cm (21.5 inches) viewable area display. 1,920 x 1,080 resolution, plus full-screen support for lower resolutions. S2340L: 58.42 - Dell S2240L | User Guide - Page 5
1. Function buttons (For more information, see Operating the Monitor) 2. Power On/Off button 3. Power LED indicator Back View - Dell S2240L | User Guide - Page 6
the monitor power cable using a 12V DC adapter for transition. Use a security lock with the slot to help secure your monitor. Refer to this label if you need to contact Dell for technical support. For cable management. To release stand from monitor. * Headphone usage is not supported for the audio - Dell S2240L | User Guide - Page 7
than 0.5 W The OSD will only function in the normal operation mode. When any button except power button is pressed in Active-off mode, the following messages will be displayed: Activate the computer and monitor to gain access to the OSD. NOTE: Dell S2240L/S2340L monitor is ENERGY STAR®-compliance. - Dell S2240L | User Guide - Page 8
consumption in OFF mode can only be achieved by disconnecting the main cable from the monitor. ** Maximum power consumption with max luminance and contrast. Pin Assignments 15-pin D-Sub connector Pin Number Monitor Side of the 15-pin Side Signal Cable 1 Video-Red 2 Video-Green 3 Video-Blue - Dell S2240L | User Guide - Page 9
15 DDC clock HDMI Connector Pin Number 1 2 3 4 5 6 7 8 9 10 11 12 13 14 15 16 17 18 19 24-pin Side of Data 1T.M.D.S. Data 0+ T.M.D.S. Data 0 Shield T.M.D.S. Data 0T.M.D.S. Clock + T.M.D.S. Clock Shield T.M.D.S. Clock CEC Reserved (N.C. on device) SCL SDA DDC/CEC Ground +5V Power Hot Plug Detect - Dell S2240L | User Guide - Page 10
. You can select different settings if required. Flat Panel Specifications Model number Screen type Panel Type Screen dimensions Preset display area: Horizontal Vertical Dell S2240L monitor Active matrix - TFT LCD IPS 54.61 cm (21.5 inches) (21.5-inch viewable image size) 476.06 mm (18.76 - Dell S2240L | User Guide - Page 11
resolution Dell S2240L monitor 30 kHz to 83 kHz (automatic) 56 Hz to 76 Hz (automatic) 1,920 x 1,080 at 60 Hz Dell S2340L monitor 30 kHz to 83 kHz (automatic) 56 Hz to 76 Hz (automatic) 1,920 x 1,080 at 60 Hz Electrical Specifications Model number Dell S2240Lmonitor Dell S2340L monitor Video - Dell S2240L | User Guide - Page 12
, user is strongly advised to use the original power adapter that comes packaged together with the monitor. Preset Display Modes The following table lists the preset modes for which Dell guarantees image size and centering: S2240L: Display Mode Horizontal Frequency (kHz) Vertical Frequency (Hz - Dell S2240L | User Guide - Page 13
mm (19.65 inches) 175.80 mm (6.92 inches) Dimensions: (without stand) Height Width Depth 297.60 mm (11.72 inches) 499.10 mm (19.65 inches) 37.80 mm (1.49 inches) Stand dimensions: Height 137.10 mm (5.40 inches) Dell S2340L monitor D-subminiature, blue connector; HDMI Analog: attachable, D-Sub - Dell S2240L | User Guide - Page 14
) 175.80 mm (6.92 inches) 4.95 kg (10.91 lb) 3.91 kg (8.62 lb) 0.60 kg (1.32 lb) Environmental Characteristics The following table lists the environmental conditions for your monitor: Model Number Temperature Operating Non-operating Dell S2240L monitor Dell S2340L monitor 0 ° C to 40 ° C (32 - Dell S2240L | User Guide - Page 15
Maintenance Guidelines Caring for Your Monitor CAUTION: Read and follow the safety instructions before cleaning the monitor. CAUTION: Before cleaning the monitor, unplug the monitor power cable from the electrical outlet. For best practices, follow the instructions in the list below while unpacking, - Dell S2240L | User Guide - Page 16
Back to Contents Page Setting Up the Monitor Dell™ S2240L/S2340L Monitor User's Guide Attaching the Stand Connecting Your Monitor Organizing Your Cables Removing the Monitor Stand Attaching the Stand NOTE: The stand base and stand riser are detached when the monitor is shipped from the factory. 1. - Dell S2240L | User Guide - Page 17
you begin any of the procedures in this section, follow the Safety Instructions. To connect your monitor to the computer: 1. Turn off your computer and disconnect the power cable. 2. Connect the blue (analog VGA) or HDMI display connector cable to the corresponding video port on the back of your - Dell S2240L | User Guide - Page 18
Connecting the monitor with HDMI - Dell S2240L | User Guide - Page 19
Organizing Your Cables After attaching all necessary cables to your monitor and computer, organize all cables as shown below: 1. Insert cables into cable clip. 2. Tie the cables together using the velcro strap that shipped with your monitor. Removing the Monitor Stand - Dell S2240L | User Guide - Page 20
After placing the monitor panel on a soft cloth or cushion, complete the following steps to remove the base: 1. Push the release button above the stand. 2. While pushing the release button, pull the stand away from the monitor. Back to Contents Page - Dell S2240L | User Guide - Page 21
Back to Contents Page Operating the Monitor Dell™ S2240L/S2340L Monitor User's Guide Using the Right Side Panel Controls Using the On-Screen Display (OSD) Menu Setting the Maximum Resolution Using the Tilt Power On the Monitor Press the button to turn on the monitor. Using the Right Side Panel - Dell S2240L | User Guide - Page 22
to exit on-screen display (OSD) from menu and sub-menus. Exit Right side panel Key Use the keys on the Right side of the monitor to adjust the image settings. Right side panel Key Description - Dell S2240L | User Guide - Page 23
(OSD) Menu Accessing the Menu System NOTE: If you change the settings and then either proceed to another menu or exit the OSD menu, the monitor automatically saves those changes. The changes are also saved if you change the settings and then wait for the OSD menu to disappear. 1. Press the - Dell S2240L | User Guide - Page 24
all the OSD menu options and their functions. Icon Menu and Submenus Energy Use Description This meter shows the energy level being consumed by the monitor in real time. BRIGHTNESS/CONTRAST Use the Brightness and Contrast menu to adjust the Brightness/Contrast. - Dell S2240L | User Guide - Page 25
to adjust the contrast or the degree of difference between darkness and lightness on the monitor screen. Adjust brightness first, and adjust contrast only if you need further adjustment. Press menu. The following dialog appears on a black screen as the monitor self-adjusts to the current input: - Dell S2240L | User Guide - Page 26
input signals or attached cables. Use the Input Source menu to select between different video signals that may be connected to your monitor. Auto Select VGA HDMI COLOR SETTINGS Select Auto Select to scan for available input signals. Select VGA input when you are using the analog (VGA) connector - Dell S2240L | User Guide - Page 27
Allows you to set the video input mode to: RGB: Select this option if your monitor is connected to a computer or DVD player using the HDMI cable or the HDMI to DVI adapter. YPbPr: Select this option if your DVD player supports only YPbPr output. Allows you to choose from a list of preset color modes - Dell S2240L | User Guide - Page 28
gaming applications. Text: Loads color settings ideal for office environment. Warm: Increases the color temperature. The screen appears warmer with a red/yellow tint. Cool: Decreases the color temperature. The screen appears cooler with a blue tint. Custom Color: Allows you to manually monitor display - Dell S2240L | User Guide - Page 29
from '0' to '100'. Pixel Clock Phase The Phase and Pixel Clock adjustments allow you to adjust your monitor to your preference. Use or image quality. buttons to adjust for best If satisfactory results are not obtained using the Phase adjustment, use the Pixel Clock (coarse) adjustment and then - Dell S2240L | User Guide - Page 30
the time for which the OSD remains active after you press a key on the monitor. Use the and keys to adjust the slider in 1 second increments, from 5 the button above the power button for 10 seconds) Unlock function- Only hard unlock (press and hold the button above the power button for 10 seconds) - Dell S2240L | User Guide - Page 31
Enable (Default): Optimizes the performance of your monitor and provides a better customer experience. Disable: Disables the DDC/CI option and the following message appears on the screen. LCD Conditioning This feature will help reduce minor cases of image retention. - Dell S2240L | User Guide - Page 32
on the monitor, select LCD Conditioning to help eliminate any image retention. Using the LCD Conditioning feature may take some time. LCD Conditioning feature cannot remove severe cases of image retention or burn-in. NOTE: Use LCD Conditioning only when you experience a problem with image retention - Dell S2240L | User Guide - Page 33
Shortcut Key 1 User can select from "Preset Modes", "Brightness/Contrast", "Auto Adjust", "Input Source", "Aspect Ratio" and set as shortcut key. Shortcut Key 2 User can select from "Preset Modes", "Brightness/Contrast", "Auto Adjust", "Input Source", "Aspect Ratio" and set as shortcut key. - Dell S2240L | User Guide - Page 34
the computer. See Monitor Specifications for the horizontal and vertical frequency ranges addressable by this monitor. Recommended mode is 1,920 x 1,080. When the Energy Smart or Dynamic Contrast feature is enabled (in these preset modes: Game or Movie), the manual brightness adjustment is disabled - Dell S2240L | User Guide - Page 35
message before the DDC/CI function is disabled. When the monitor enters the Power Save mode, the following message appears: Activate the computer and wake up the monitor to gain access to the OSD. If you press any button other than the power button the following messages will appear depending on the - Dell S2240L | User Guide - Page 36
VGA or HDMI cable is not connected, a floating dialog box as shown below appears. The monitor will enter Power Save Mode in 5 minutes if left at this state. or See Troubleshooting for more information. Setting the Maximum Resolution To set the Maximum resolution for the monitor: Windows XP: 1. Right - Dell S2240L | User Guide - Page 37
Using the Tilt Tilt With the stand assembly, you can tilt the monitor for the most comfortable viewing angle. NOTE: The stand base is detached when the monitor is shipped from the factory. Back to Contents Page - Dell S2240L | User Guide - Page 38
Back to Contents Page Troubleshooting Dell™ S2240L/S2340L monitor Self-Test Built-in Diagnostics In-Store Demo Common Problems Product Specific Problems WARNING: Before you begin any of the procedures in this section, follow the Safety Instructions. Self-Test Your monitor provides a self-test - Dell S2240L | User Guide - Page 39
helps you determine if the screen abnormality you are experiencing is an inherent problem with your monitor, or with your computer and video card. NOTE: You can run the built-in diagnostics only when the video cable is unplugged and the monitor is in self-test mode. To run the built-in diagnostics - Dell S2240L | User Guide - Page 40
and 6 to inspect the display in green, blue, black, white, and text screens. The test is complete power is restored. Common Problems The following table contains general information about common monitor problems you might encounter and the possible solutions. Common Symptoms No Video/Power LED - Dell S2240L | User Guide - Page 41
-on Pixels Brightness Problems LCD screen has bright spots Picture too dim or too bright Pixel that is permanently off is a natural defect that can occur in LCD technology. For more information on Dell Monitor Quality and Pixel Policy, see Dell Support site at: support.dell.com. Cycle power on-off - Dell S2240L | User Guide - Page 42
Power Management Modes). Alternatively, use a dynamically changing screensaver. Product Specific Problems Specific Symptoms Screen image is too small Cannot adjust the monitor of DVDs, the monitor may display in full screen. Run the built-in diagnostics. NOTE: When choosing HDMI mode, the Auto - Dell S2240L | User Guide - Page 43
Back to Contents Page Appendix Dell™ S2240L/S2340L Monitor User's Guide Safety Instructions FCC Notice (U.S. Only) and Other Regulatory Information Contacting Dell WARNING: Safety Instructions WARNING: Use of controls, adjustments, or procedures other than those specified in this documentation may - Dell S2240L | User Guide - Page 44
3. Click Contact Us on the left side of the page. 4. Select the appropriate service or support link based on your need. 5. Choose the method of contacting Dell that is convenient for you. Back to Contents Page

Dell™ S2240L/S2340L Monitor User's Guide
About Your Monitor
Setting Up the Monitor
Operating the Monitor
Troubleshooting
Appendix
Notes, Cautions, Warnings
NOTE:
A NOTE indicates important information that helps you make better use of your computer.
CAUTION:
A CAUTION indicates potential damage to hardware or loss of data if instructions are not followed.
WARNING:
A WARNING indicates a potential for property damage, personal injury, or death.
Information in this document is subject to change without notice.
© 2012 Dell Inc. All rights reserved.
Reproduction of these materials in any manner whatsoever without the written permission of Dell Inc.
is strictly forbidden.
Trademarks used in this text:
Dell
and the
DELL
logo are trademarks of Dell Inc.;
Microsoft
and
Windows
are either trademarks or registered trademarks of Microsoft Corporation in
the United States and/or other countries.
ENERGY STAR
is a registered trademark of the U.S. Environmental Protection Agency. As an ENERGY STAR partner, Dell Inc. has determined
that this product meets the ENERGY STAR guidelines for energy efficiency.
Other trademarks and trade names may be used in this document to refer to either the entities claiming the marks and names or their products. Dell Inc. disclaims any proprietary
interest in trademarks and trade names other than its own.
Model S2240Lc/S2340Lc
November
2012 Rev. A01