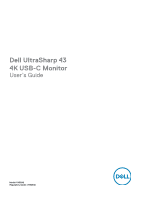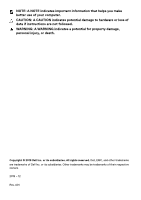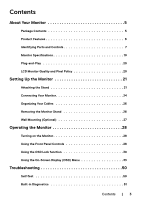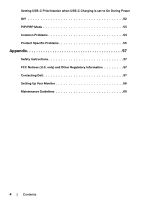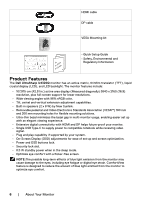Dell U4320Q Users Guide
Dell U4320Q Manual
 |
View all Dell U4320Q manuals
Add to My Manuals
Save this manual to your list of manuals |
Dell U4320Q manual content summary:
- Dell U4320Q | Users Guide - Page 1
Dell UltraSharp 43 4K USB-C Monitor User's Guide Model: U4320Q Regulatory model: U4320Qt - Dell U4320Q | Users Guide - Page 2
A CAUTION indicates potential damage to hardware or loss of data if instructions are not followed. WARNING: A WARNING indicates a potential for property damage . Copyright © 2019 Dell Inc. or its subsidiaries. All rights reserved. Dell, EMC, and other trademarks are trademarks of Dell Inc. or its - Dell U4320Q | Users Guide - Page 3
Turning on the Monitor 28 Using the Front Panel Controls 28 Using the OSD Lock function 30 Using the On-Screen Display (OSD) Menu 33 Troubleshooting 50 Self-Test 50 Built-in Diagnostics 51 Contents | 3 - Dell U4320Q | Users Guide - Page 4
is set to On During Power Off 52 PIP/PBP Mode 53 Common Problems 54 Product Specific Problems 55 Appendix 57 Safety Instructions 57 FCC Notices (U.S. only) and Other Regulatory Information 57 Contacting Dell 57 Setting Up Your Monitor 58 Maintenance Guidelines 60 4 | Contents - Dell U4320Q | Users Guide - Page 5
Your Monitor Package Contents Your monitor ships with the components shown below. Make sure that you have received all the components and contact Dell if something is missing. Display Stand riser Stand base Power cable (varies by country) USB Type-C cable (C to C) USB Type-C cable (C to A) About - Dell U4320Q | Users Guide - Page 6
kit • Quick Setup Guide • Safety, Environmental and Regulatory Information Product Features The Dell UltraSharp U4320Q monitor has an active to compatible notebook while receiving video signal. • Plug and play capability if supported by your system. • On-Screen Display (OSD) adjustments for ease of - Dell U4320Q | Users Guide - Page 7
Identifying Parts and Controls Front view 12 Label 1 2 Description Function buttons (For more information, see Operating the Monitor) Power on/off button (with LED indicator) About Your Monitor | 7 - Dell U4320Q | Users Guide - Page 8
the regulatory approvals. 3 Stand release button Release stand from monitor. 4 Barcode, serial number, and Service Refer to this label if you need to contact Dell Tag label for technical support. 5 Cable management slot Use to organize cables by placing them through the slot. Side View - Dell U4320Q | Users Guide - Page 9
cable. Connect to your computer using the USB Type-C cable. The USB 3.1 Type-C port offer the fastest transfer rate and the alternate mode with DP 1.4 support the maximum resolution of 3840 x 2160 at 60 Hz, PD* 20 V/4.5 A, 15 V/3 A, 9 V/3 A, 5 V/3 A. *PD: Power Delivery. NOTE: USB Type-C is not - Dell U4320Q | Users Guide - Page 10
Monitor Specifications Screen type Active matrix - TFT LCD Panel Type In-plane switching Technology Aspect ratio 16:9 Viewable image dimensions Diagonal 1079.75 mm (42.51 in.) Active Area Horizontal 941.18 mm (37.05 in.) Vertical 529.42 mm (20.84 in.) Area 498279.5 - Dell U4320Q | Users Guide - Page 11
Tilt -5° to 10° Swivel Cable management Dell Display Manager (DDM) Compatibility Security -20° to 20° Yes Easy Arrange and other key features Security lock slot (cable lock sold separately) Anti-theft stand - Dell U4320Q | Users Guide - Page 12
Preset Display Modes Display Mode 720 x 400 VESA, 640 x 480 VESA, 640 x 480 VESA, 800 x 600 VESA, 800 x 600 VESA, 1024 x 768 VESA, 1024 x 768 VESA, 1152 x 864 VESA, 1280 x 800 VESA, 1280 x 1024 VESA, 1280 x 1024 VESA, 1600 x 1200 VESA, 1680 x 1050 VESA, 1920 x 1080 VESA, 1920 x 1200 VESA, 2048 x - Dell U4320Q | Users Guide - Page 13
Per differential line at 100 ohm impedance • HDMI/DP/USB Type-C signal input support 100-240 VAC / 50 or 60 Hz ± 3 Hz / 3.3 A ( supports 5 V/3 A) Signal cable type Dimensions (with stand) Height (extended) Height (compressed) Width Depth Dimensions (without stand) Height Width Depth Stand dimensions - Dell U4320Q | Users Guide - Page 14
Height (extended) Height (compressed) Width Depth Weight Weight with packaging Weight with stand assembly and cables Weight without stand assembly (For wall mount or VESA mount considerations - no cables) Weight of stand assembly 499.5 mm (19.67 in.) 439.5 mm (17.30 in.) 320.0 mm (12.60 in.) 249.0 - Dell U4320Q | Users Guide - Page 15
press any button in the activeoff mode, the following message is displayed: Dell UltraSharp 43 Monitor No USB Type-C signal from your device. Press any press the monitor button again to select the correct input source. U4320Q *Zero power consumption in OFF mode can only be achieved by disconnecting - Dell U4320Q | Users Guide - Page 16
Pin Assignments HDMI port Pin number 1 2 3 4 5 6 7 8 9 10 11 12 13 14 15 16 17 18 19 19-pin side of the connected signal cable TMDS DATA 2+ TMDS DATA 2 SHIELD TMDS DATA 2TMDS DATA 1+ TMDS DATA 1 SHIELD TMDS DATA 1TMDS DATA 0+ TMDS DATA 0 SHIELD TMDS DATA 0TMDS CLOCK+ TMDS CLOCK SHIELD TMDS - Dell U4320Q | Users Guide - Page 17
DP port Pin number 1 2 3 4 5 6 7 8 9 10 11 12 13 14 15 16 17 18 19 20 20-pin side of the connected signal cable ML3(n) GND ML3(p) ML2(n) GND ML2(p) ML1(n) GND ML1(p) ML0(n) GND ML0(p) CONFIG1 CONFIG2 AUX CH (p) GND AUX CH (n) Hot Plug Detect Return DP_PWR About Your Monitor | 17 - Dell U4320Q | Users Guide - Page 18
USB Type-C port Pin Signal A1 GND A2 SSTXp1 A3 SSTXn1 A4 VBUS A5 CC1 A6 Dp1 A7 Dn1 A8 SBU1 A9 VBUS A10 SSRXn2 A11 SSRXp2 A12 GND Pin Signal B12 GND B11 SSRXp1 B10 SSRXn1 B9 VBUS B8 SBU2 B7 Dn1 B6 Dp1 B5 CC2 B4 VBUS B3 SSTXn2 B2 SSTXp2 B1 GND 18 - Dell U4320Q | Users Guide - Page 19
with 5 V/3 A compliance devices. Your computer has the following USB ports: • 4 downstream - 2 at left side, 2 at bottom side. Power Charging Port - the ports with battery icon supports fast current charging capability if the device is BC 1.2 compatible.The USB Type-C downstream port with icon - Dell U4320Q | Users Guide - Page 20
unchanging state which are hard to see and do not affect the display quality or usability. For more information on LCD Monitor Pixel Policy, see Dell support site at: www.dell.com/support/monitors. 20 | About Your Monitor - Dell U4320Q | Users Guide - Page 21
Setting Up the Monitor Attaching the Stand NOTE: The stand riser and stand base are detached when the monitor is shipped from the factory. NOTE: The procedure below is applicable for the default stand. If you purchased any other stand, see the documentation shipped with the stand to set it up. - Dell U4320Q | Users Guide - Page 22
To attach the monitor stand: 1 Place the monitor with its front facing downward on it, Lift the cover to expose the VESA area for stand assembly. 2 Insert the two tabs on the upper part of the stand to the groove on the back of the monitor. 3 Press the stand down till it snaps into its place. 22 - Dell U4320Q | Users Guide - Page 23
Extension NOTE: This is applicable for a monitor with a stand. If you purchased any other stand, refer to the respective stand setup guide for set up instructions. Tilt, Swivel and Vertical Extension With the stand attached to the monitor, you can tilt the monitor for the most comfortable viewing - Dell U4320Q | Users Guide - Page 24
Connecting Your Monitor WARNING: Before you begin any of the procedures in this section, follow the Safety Instructions. To connect your monitor to the computer: 1 Turn off your computer. 2 Connect the HDMI/DP/USB Type-C cable from your monitor to the computer. 3 Switch - Dell U4320Q | Users Guide - Page 25
used as USB Type-C or DisplayPort 1.4, alternatively. • Supports USB Power Delivery (PD), with profiles up to 90 W. NOTE: Regardless of the power requirement/actual power consumption of your laptop, or the remaining power runtime in your battery, the Dell U4320Q monitor is designed to supply power - Dell U4320Q | Users Guide - Page 26
Organizing Your Cables After attaching all necessary cables to your monitor and computer, (see Connecting Your Monitor for cable attachment) organize all cables as shown above. Removing the Monitor Stand CAUTION: To prevent scratches on the LCD screen while removing the stand, make sure that the - Dell U4320Q | Users Guide - Page 27
100 mm) screws to connect the monitor to the wall-mounting kit. Refer to the instructions that come with the VESA-compatible wall mounting kit. 1 Place the monitor on a soft 5 Mount the monitor on the wall by following the instructions that comes with the wall mounting kit. NOTE: For use only - Dell U4320Q | Users Guide - Page 28
Operating the Monitor Turning on the Monitor Press the button to turn on the monitor. Using the Front Panel Controls Use the control buttons at the bottom edge of the monitor to adjust the characteristics of the image being displayed. As you use these buttons to adjust the controls, an OSD shows the - Dell U4320Q | Users Guide - Page 29
The following table describes the front panel buttons: Front‑Panel Button 1 Description Use this button to choose from a list of preset color modes. Shortcut key: Preset Modes 2 Use this button to choose from a value of Volume. Shortcut key: Volume 3 Use this menu button to launch the on- - Dell U4320Q | Users Guide - Page 30
Power Button Menu + Power Buttons Disable 1. The following message will appear: Dell UltraSharp 43 Monitor Are you sure you want to lock the Menu Buttons? To unlock the Buttons, refer to the User's Guide. Yes No U4320Q 2. Select 'Yes' to Lock the buttons, the following table describes the - Dell U4320Q | Users Guide - Page 31
4 Use this icon to run the built-in diagnostics, see Built-in Diagnostics. Built-in Diagnostics 3. Hold for 4 seconds, Select the following table describes the unlock icons: Options 1 Description Use this icon to unlock OSD menu function. Menu Buttons lock 2 Use this icon to unlock power - Dell U4320Q | Users Guide - Page 32
Front‑Panel Button Use the buttons on the front of the monitor to adjust the image settings. Front Panel Button 1 1 23 Description Use the Up (increase) and Down (decrease) keys to adjust items in the OSD menu. Up 2 Down Use the OK button to confirm your selection. OK 3 Use the Back button - Dell U4320Q | Users Guide - Page 33
exit the OSD menu, or wait for the OSD menu to disappear. 1 Press the button to launch the OSD menu and display the main menu. Dell UltraSharp 43 Monitor Brightness/Contrast Input Source Color Display PIP/PBP Audio Menu Personalize Others 75 % 75 % 2 Press the and buttons to move between options - Dell U4320Q | Users Guide - Page 34
darkness and lightness on the monitor. Use the Input Source menu to select between different video inputs that are connected to your monitor. Dell UltraSharp 43 Monitor Brightness/Contrast Input Source Color Display PIP/PBP Audio Menu Personalize Others USB Type-C DP1 DP2 HDMI 1 HDMI 2 Auto Select - Dell U4320Q | Users Guide - Page 35
input. Resets your monitor's Input Source settings to the factory defaults. Use the Color menu to adjust the color setting mode. Dell UltraSharp 43 Monitor Brightness/Contrast Input Source Color Display PIP/PBP Audio Menu Personalize Others Preset Modes Input Color Format Reset Color Standard - Dell U4320Q | Users Guide - Page 36
, Color Temp. or Custom Color from the list. Dell UltraSharp 43 Monitor Brightness/Contrast Input Source Color Display PIP/PBP cooler with blue tint with slider set at 10,000K. • Custom Color: Allows you to manually adjust the color settings. Press the and buttons to adjust the Red, Green, and Blue - Dell U4320Q | Users Guide - Page 37
to a computer (or DVD player) using the USB Type-C, DP, HDMI cable. • YPbPr: Select this option if your DVD player supports only YPbPr output. Dell UltraSharp 43 Monitor Brightness/Contrast Input Source Color Display PIP/PBP Audio Menu Personalize Others Input Color Format RGB YPbPr Reset Color - Dell U4320Q | Users Guide - Page 38
Power Off. Reset Display Restores the display settings to factory defaults. PIP/PBP You can watch more images at the same time. Dell UltraSharp 43 Monitor Brightness/Contrast Input Source Color Display PIP/PBP PIP/PBP Mode O Audio Menu Personalize Others PIP/PBP Mode PIP/PBP Source - Dell U4320Q | Users Guide - Page 39
Icon Menu and Submenus Audio Description Use the Audio Settings menu to adjust the audio settings. Dell UltraSharp 43 Monitor Brightness/Contrast Input Source Color Volume 50 Display Audio Source PIP/PBP Speaker On Audio Reset Audio Menu Personalize Others Volume Allows you - Dell U4320Q | Users Guide - Page 40
the settings of the OSD, such as the languages of the OSD, the amount of time the menu remains on screen, and so on. Dell UltraSharp 43 Monitor Brightness/Contrast Input Source Color Display PIP/PBP Audio Menu Personalize Others Language Transparency Timer Lock Reset Menu English 20 20 s Disable - Dell U4320Q | Users Guide - Page 41
Icon Menu and Submenus Lock Description Controls user access to adjustments. The buttons are locked. Dell UltraSharp 43 Monitor Brightness/Contrast Input Source Color Display PIP/PBP Audio Menu Personalize Others Lock Menu Buttons Power Button Menu + Power Buttons Disable Reset Menu • - Dell U4320Q | Users Guide - Page 42
Icon Menu and Submenus Personalize Description Dell UltraSharp 43 Monitor Brightness/Contrast Input Source Color Display PIP/PBP Audio Menu Personalize Others Shortcut Key 1 Shortcut Key 2 Power Button LED USB-C Charging 90W Other - Dell U4320Q | Users Guide - Page 43
Icon Menu and Submenus Others Description Dell UltraSharp 43 Monitor Brightness/Contrast Input Source Color Display PIP/PBP Audio Menu Personalize Others Display Info DDC/CI HDMI CEC LCD Conditioning Firmware Service Tag Reset Others Factory Reset On O O M2T101 H8CJ2NF ENERGY STAR® Display Info - Dell U4320Q | Users Guide - Page 44
UltraSharp 43 Monitor Brightness/Contrast Input Source Color Display On LCD Conditioning O PIP/PBP Audio Menu Personalize Others Firmware Firmware version. Service Tag Displays the Service Tag. The Service Tag is a unique alphanumeric identifier that allows Dell to identify the product - Dell U4320Q | Users Guide - Page 45
mode, you can see the following message: Dell UltraSharp 43 Monitor The current input timing is not supported by the monitor display. Please change your input timing to 3840x2160, 60Hz or any other monitor listed timing as per the monitor specifications. U4320Q This means that the monitor cannot - Dell U4320Q | Users Guide - Page 46
will go into Power Save Mode in 4 minutes. www.dell.com/support/U4320Q or Dell UltraSharp 43 Monitor U4320Q No DP Cable The display will go into Power Save Mode in 4 minutes. www.dell.com/support/U4320Q or Dell UltraSharp 43 Monitor U4320Q No USB Type-C Cable The display will go into Power - Dell U4320Q | Users Guide - Page 47
while the cable supporting DP alternate mode is connected to the monitor under the following conditions: • When Auto Select for USB-C is set to Prompt for Multiple Inputs. • When the DP cable is connected to the monitor. Dell UltraSharp 43 Monitor Switch to USB-C Video Input: Yes No U4320Q If USB - Dell U4320Q | Users Guide - Page 48
switching process (up to 12 seconds). Do you want to continue? Yes No U4320Q • Select OSD items of Display Reset in Display feature, the following message will appear: Dell UltraSharp 43 Monitor If your PC is Dell Optiplex Ultra and powered from USB-C, you need to carry out the following steps - Dell U4320Q | Users Guide - Page 49
in the Menu. U4320Q When you select 'No' , then do the second Factory Reset, the following message will appear: Dell UltraSharp 43 Monitor If your PC is Dell Optiplex Ultra and you want to continue? Yes No See Troubleshooting for more information. U4320Q Operating the Monitor | 49 - Dell U4320Q | Users Guide - Page 50
. Dell UltraSharp 43 Monitor No HDMI Cable The display will go into Power Save Mode in 4 minutes. www.dell.com/support/U4320Q or Dell UltraSharp 43 Monitor U4320Q No DP Cable The display will go into Power Save Mode in 4 minutes. www.dell.com/support/U4320Q or U4320Q 50 | Troubleshooting - Dell U4320Q | Users Guide - Page 51
Dell UltraSharp 43 Monitor No USB Type-C Cable The display will go into Power Save Mode in 4 minutes. www.dell.com/support/U4320Q U4320Q you determine if the screen abnormality you are experiencing is an inherent problem with your monitor, or with your computer and video card. Troubleshooting | 51 - Dell U4320Q | Users Guide - Page 52
-C Prioritization configuration message will appear. Dell UltraSharp 43 Monitor Select USB-C Prioritization: High Resolution High Data Speed U4320Q 6 Use the or button to specify the preferred transfer priority. 7 The setting will be effective after you turn on the PC. 52 | Troubleshooting - Dell U4320Q | Users Guide - Page 53
below. 1 Right Click in desktop and Select Display settings. 2 Select Advanced display settings. 3 Select the recommended resolution per the graphic card, and then click Apply. Troubleshooting | 53 - Dell U4320Q | Users Guide - Page 54
PixelPolicy, see Dell Support site at: www.dell.com/support/monitors. Brightness Problems Picture too dim • Reset the monitor to factory settings. or too bright • Adjust brightness and contrast controls via OSD. Safety Related Visible signs of • Do not perform any troubleshooting steps. Issues - Dell U4320Q | Users Guide - Page 55
, see Power Management Modes). • Alternatively, use a dynamically changing screensaver. Product Specific Problems Problem Screen image is too small Cannot adjust the monitor with the buttons on the front monitor power cable, plug it back, and then turn on the monitor. Troubleshooting | 55 - Dell U4320Q | Users Guide - Page 56
Problem can support DP alternate mode. of device cannot support DP alternate mode. • Verify if the device can support one of 5 V/9 V/15 V/ Ensure that you use only Dell approved adapter or the adapter that you use only Dell approved adapter or the 1.1a graphics card cannot support DP 1.4 monitors. Go - Dell U4320Q | Users Guide - Page 57
hazards, and/or mechanical hazards. For information on safety instructions, see the Safety, Environmental, and Regulatory Information ( Monitor support content: See www.dell.com/support/monitors. To contact Dell for sales, technical support, or customer service issues: 1 Go to www.dell.com/support. - Dell U4320Q | Users Guide - Page 58
. Please choose the scenario below that best describes the computer system you are using, and follow the given steps. Dell computer 1 Go to www.dell.com/support, enter your service tag, and download the latest driver for your graphics card. 2 After installing the drivers for your graphics adapter - Dell U4320Q | Users Guide - Page 59
Non-Dell computer In Windows Vista, Windows 7, Windows 8 or Windows 8.1: 1 For Windows 8 or Windows 8.1 only, select the set the recommended resolution, please contact the manufacturer of your computer or consider purchasing a graphics adapter that supports the video resolution. Appendix | 59 - Dell U4320Q | Users Guide - Page 60
the monitor, unplug the monitor power cable from the electrical outlet. CAUTION: Read and follow the Safety Instructions before cleaning the monitor. For best practices, follow these instructions in the list below while unpacking, cleaning, or handling your monitor: • To clean your anti-static

Model: U4320Q
Regulatory model: U4320Qt
Dell UltraSharp 43
4K USB-C Monitor
User’s Guide