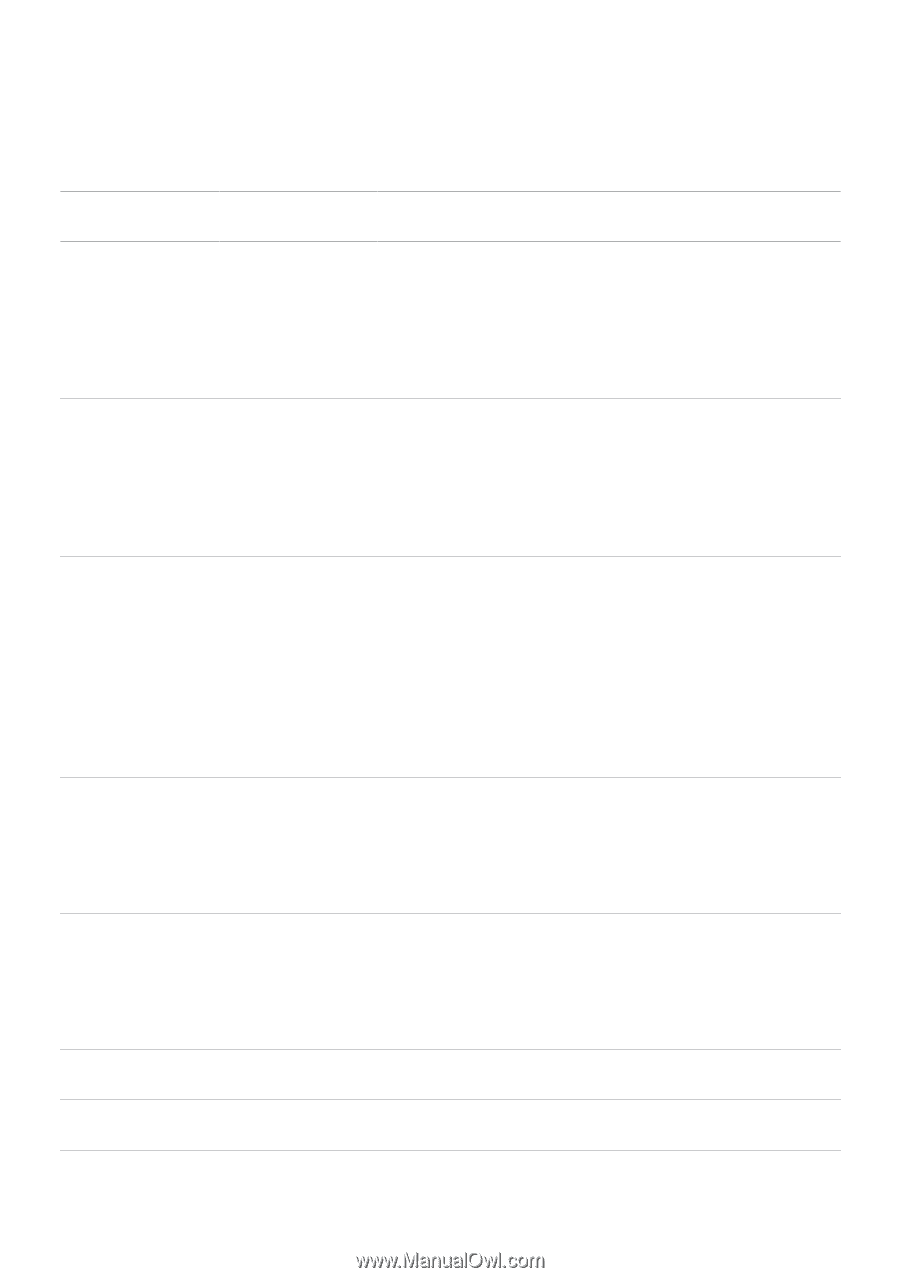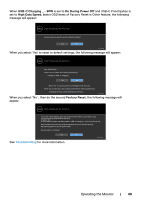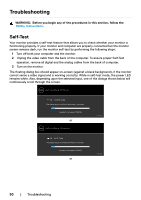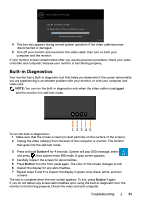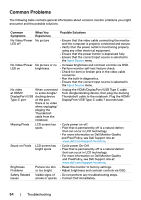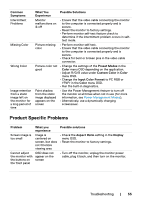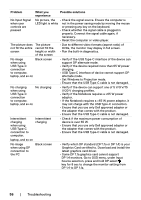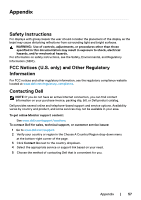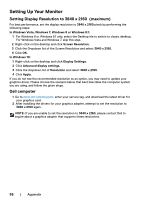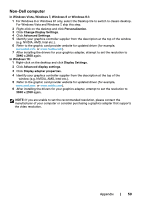Dell U4320Q Users Guide - Page 54
Common Problems, Common, Symptoms, What You, Experience, Possible Solutions
 |
View all Dell U4320Q manuals
Add to My Manuals
Save this manual to your list of manuals |
Page 54 highlights
Common Problems The following table contains general information about common monitor problems you might encounter and the possible solutions: Common Symptoms What You Experience Possible Solutions No Video/Power No picture LED off • Ensure that the video cable connecting the monitor and the computer is properly connected and secure. • Verify that the power outlet is functioning properly using any other electrical equipment. • Ensure that the power button is depressed fully. • Ensure that the correct input source is selected in the Input Source menu. No Video/Power LED on No picture or no brightness • Increase brightness and contrast controls via OSD. • Perform monitor self-test feature check. • Check for bent or broken pins in the video cable connector. • Run the built-in diagnostics. • Ensure that the correct input source is selected in the Input Source menu. No video When connected • Unplug the HDMI/DisplayPort/USB Type C cable at HDMI/ to some dongle/ from dongle/docking device, then plug the docking DisplayPort/USB docking device Thunderbolt cable to the notebook. Plug the HDMI/ Type-C port at the port, DisplayPort/USB Type-C cable 7 seconds later. there is no video when unpluging/ pluging the Thunderbolt cable from the notebook Missing Pixels LCD screen has spots • Cycle power on-off. • Pixel that is permanently off is a natural defect that can occur in LCD technology. • For more information on Dell Monitor Quality and Pixel Policy, see Dell Support site at: www.dell.com/support/monitors. Stuck-on Pixels LCD screen has bright spots • Cycle power On-Off. • Pixel that is permanently off is a natural defect that can occur in LCD technology. • For more information on Dell Monitor Quality and PixelPolicy, see Dell Support site at: www.dell.com/support/monitors. Brightness Problems Picture too dim • Reset the monitor to factory settings. or too bright • Adjust brightness and contrast controls via OSD. Safety Related Visible signs of • Do not perform any troubleshooting steps. Issues smoke or sparks • Contact Dell immediately. 54 | Troubleshooting