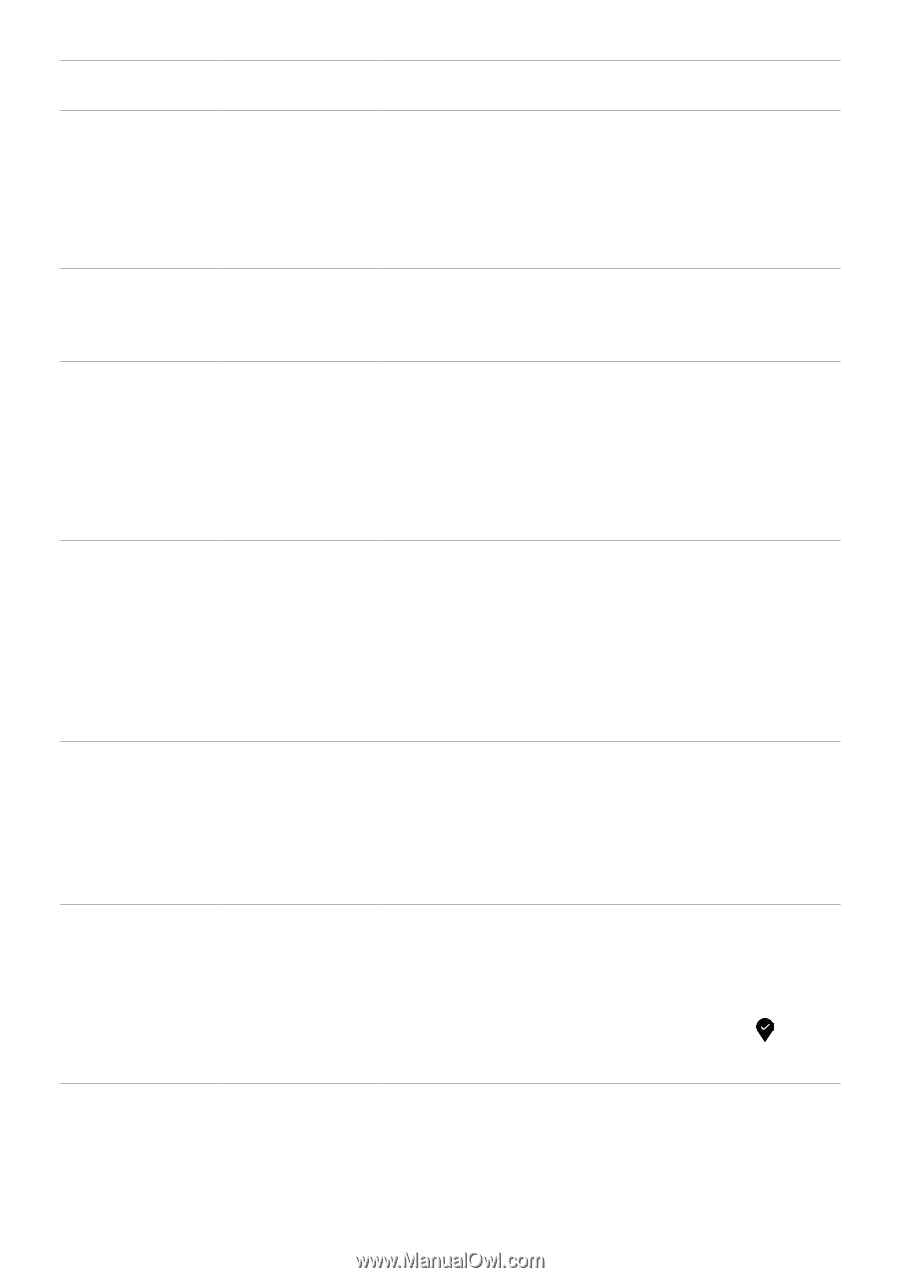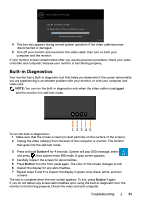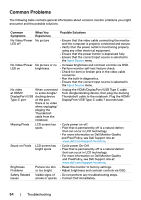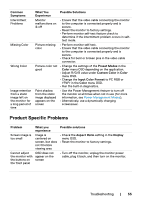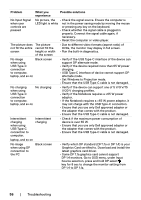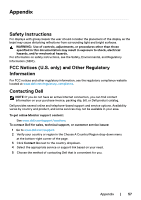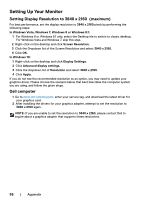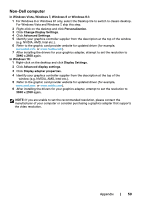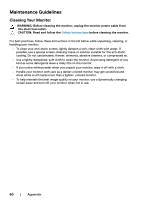Dell U4320Q Users Guide - Page 56
Problem, What you, experience, Possible solutions, Set Windows to Projection mode.
 |
View all Dell U4320Q manuals
Add to My Manuals
Save this manual to your list of manuals |
Page 56 highlights
Problem What you experience Possible solutions No Input Signal when user controls are pressed No picture, the • Check the signal source. Ensure the computer is LED light is white not in the power saving mode by moving the mouse or pressing any key on the keyboard. • Check whether the signal cable is plugged in properly. Connect the signal cable again, if necessary. • Reset the computer or video player. The picture does The picture not fill the entire cannot fill the screen height or width of the screen • Due to different video formats (aspect ratio) of DVDs, the monitor may display in full screen. • Run the built-in diagnostics. No image Black screen when using USB Type-C connection to computer, laptop, and so on • Verify if the USB Type-C interface of the device can support DP alternate mode. • Verify if the device required more than 65 W power charging. • USB Type-C interface of device cannot support DP alternate mode. • Set Windows to Projection mode. • Ensure that the USB Type-C cable is not damaged. No charging No charging when using USB Type-C connection to computer, laptop, and so on • Verify if the device can support one of 5 V/9 V/15 V/20 V charging profiles. • Verify if the Notebook requires a >65 W power adaptor. • If the Notebook requires a >65 W power adaptor, it may not charge with the USB Type-C connection. • Ensure that you use only Dell approved adapter or the adapter that comes with the product. • Ensure that the USB Type-C cable is not damaged. Intermittent charging when using USB Type-C connection to computer, Intermittent charging • Check if the maximum power consumption of device is over 65 W. • Ensure that you use only Dell approved adapter or the adapter that comes with the product. • Ensure that the USB Type-C cable is not damaged. laptop, and so on No image when using DP connection to the PC Black screen • Verify which DP standard (DP 1.1a or DP 1.4) is your Graphics Card certified to. Download and install the latest graphics card driver. • Some DP 1.1a graphics card cannot support DP 1.4 monitors. Go to OSD menu, under Input Source selection, press and hold DP select key for 8 sec to change the monitor setting from DP 1.4 to DP 1.1a. 56 | Troubleshooting