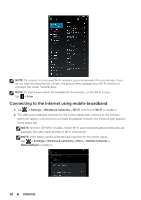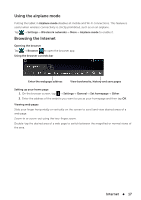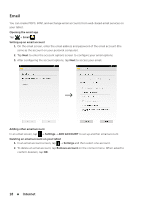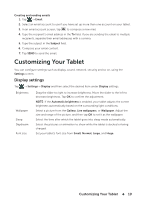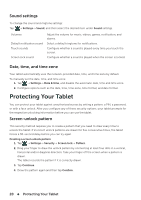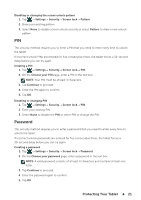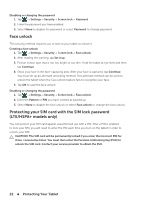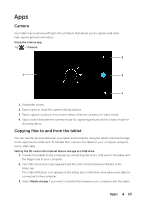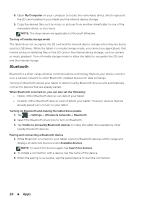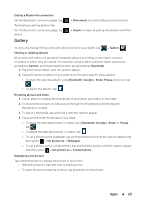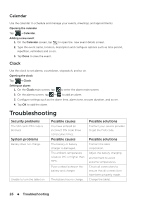Dell Venue 7 User Manual - Page 21
PIN, Password, Choose your PIN
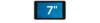 |
View all Dell Venue 7 manuals
Add to My Manuals
Save this manual to your list of manuals |
Page 21 highlights
Disabling or changing the screen unlock pattern 1. Tap → Settings→ Security→ Screen lock→ Pattern. 2. Draw your existing pattern. 3. Select None to disable screen unlock security or select Pattern to draw a new unlock pattern. PIN This security method requires you to enter a PIN that you need to enter every time to unlock the tablet. If incorrect unlock PINs are entered for five consecutive times, the tablet forces a 30-second delay before you can try again. Creating a PIN 1. Tap → Settings→ Security→ Screen lock→ PIN. 2. On the Choose your PIN page, enter a PIN in the text box. NOTE: Your PIN must be at least 4 characters. 3. Tap Continue to proceed. 4. Enter the PIN again to confirm. 5. Tap OK. Disabling or changing PIN 1. Tap → Settings→ Security→ Screen lock→ PIN. 2. Enter your existing PIN. 3. Select None to disable the PIN or select PIN to change the PIN. Password This security method requires you to enter a password that you need to enter every time to unlock the tablet. If incorrect unlock passwords are entered for five consecutive times, the tablet forces a 30-second delay before you can try again. Creating a password 1. Tap → Settings→ Security→ Screen lock→ Password. 2. On the Choose your password page, enter a password in the text box. NOTE: A valid password consists of at least 4 characters and contains at least one letter. 3. Tap Continue to proceed. 4. Enter the password again to confirm. 5. Tap OK. Protecting Your Tablet 21