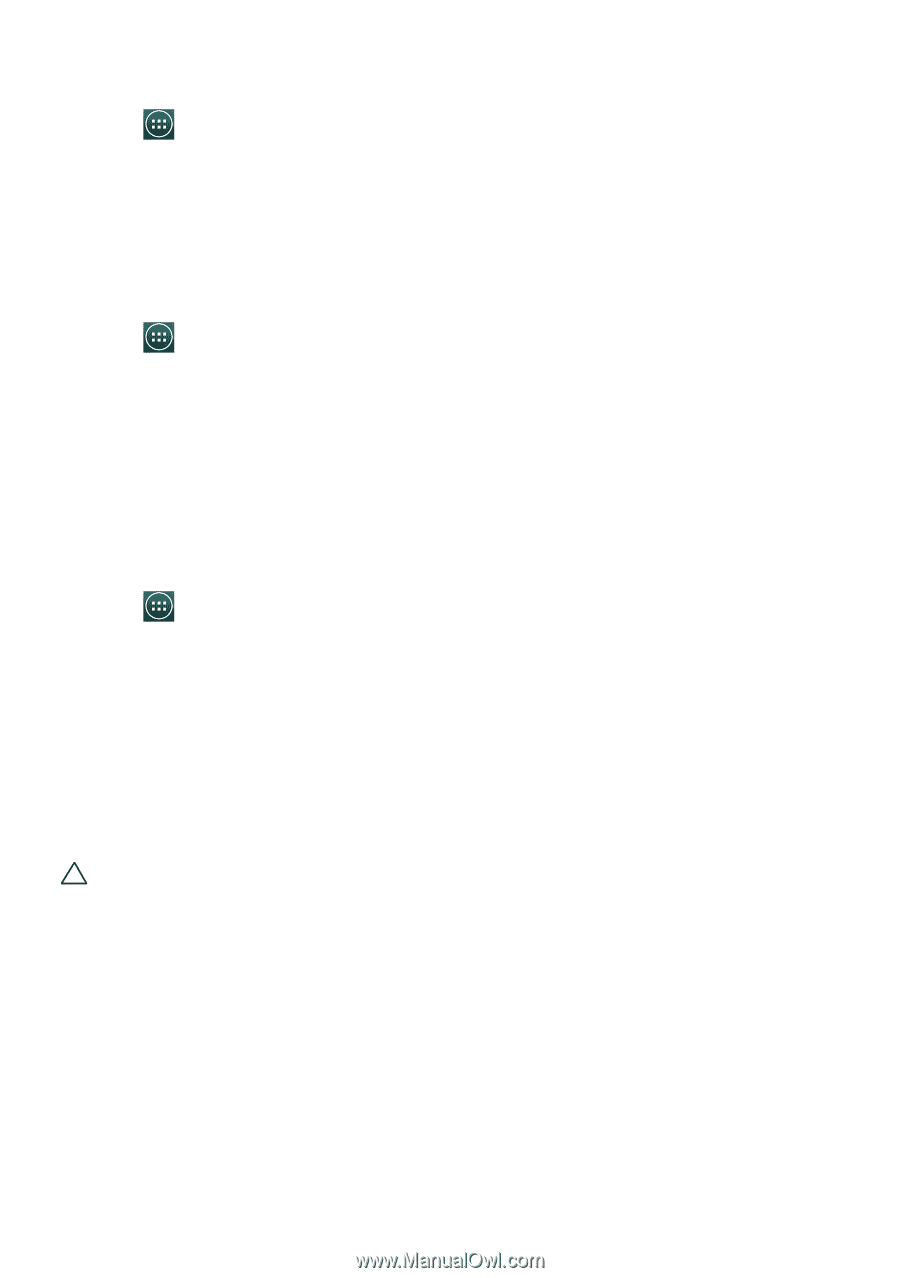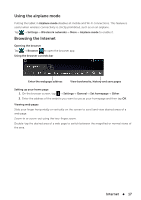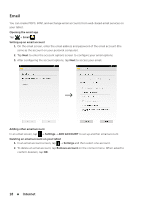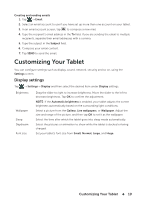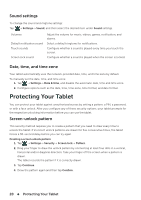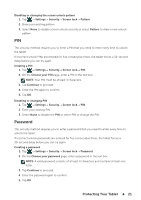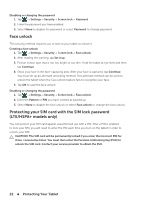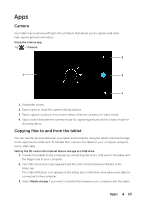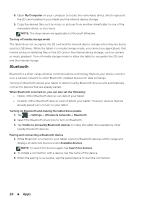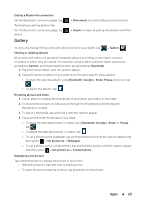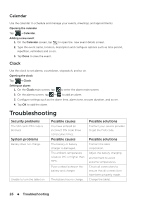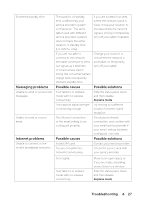Dell Venue 7 User Manual - Page 22
Face unlock, Protecting your SIM card with the SIM lock password (LTE/HSPA+ models only), creen lock
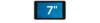 |
View all Dell Venue 7 manuals
Add to My Manuals
Save this manual to your list of manuals |
Page 22 highlights
Disabling or changing the password 1. Tap → Settings→ Security→ Screen lock→ Password. 2. Enter the password you have enabled. 3. Select None to disable the password or select Password to change password. Face unlock This security method requires you to look at your tablet to unlock it. Creating a face unlock 1. Tap → Settings→ Security→ Screen lock→ Face unlock. 2. After reading the warning, tap Set it up. 3. Find an indoor spot that is not too bright or too dim. Hold the tablet at eye level and then tap Continue. 4. Show your face in the face-capturing area. After your face is captured, tap Continue. You must set up an alternate unlocking method. This alternate method can be used to unlock the tablet when the Face unlock feature fails to recognize your face. 5. Tap OK to save the face unlock. Disabling or changing the password 1. Tap → Settings→ Security→ Screen lock→ Face unlock. 2. Enter the Pattern or PIN you have created as backed up. 3. Select None to disable the face unlock or select Face unlock to change the face unlock. Protecting your SIM card with the SIM lock password (LTE/HSPA+ models only) You can protect your SIM card against unauthorized use with a PIN. After a PIN is enabled to lock your SIM, you will need to enter the PIN each time you turn on the tablet in order to unlock your SIM. CAUTION: The SIM card will be permanently locked if you enter the incorrect PIN for three consecutive times. You must then enter the Personal Unblocking Key (PUK) to unlock the SIM card. Contact your service provider to obtain the PUK. 22 Protecting Your Tablet