Dell Wyse 3010 Wyse ThinOS Version 8.5 and ThinOS Lite 2.5 Operating System Re - Page 89
Firmware upgrade using Wyse Management Suite
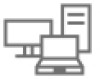 |
View all Dell Wyse 3010 manuals
Add to My Manuals
Save this manual to your list of manuals |
Page 89 highlights
Installing IIS creates the default directory C:\inetpub\WWWroot, which is known as the WWW root. In the WWWroot directory, create a folder WYSE and a sub folder wnos. The directory structure must read as C:\inetpub\wwwroot\WYSE\wnos. To upgrade the ThinOS firmware using HTTP or HTTPS server: 1 Ensure that you have downloaded the latest ThinOS firmware and latest ThinOS packages that corresponds to your thin client model. If the firmware and packages are in the form of a compressed self-extracting (.EXE) or zipped file (.ZIP), then extract the files. 2 Place the extracted firmware files in the C:\inetpub\wwwroot\WYSE\wnos folder, and the packages to C:\inetpub\wwwroot\WYSE \wnos\pkg on your HTTP or HTTPS server. 3 Create a wnos.ini text file (using a text editor) in the C:\inetpub\wwwroot\WYSE\wnos folder with the following INI parameters: Autoload=2 loadpkg=1 Addpkg=TCX,FR,horizon The option Autoload=2, ensures that the thin client uses the firmware installed on the server to upgrade, only if the firmware on the thin client is older than the version on the server. The option LoadPkg specifies how to update the external packages. If LoadPkg is not in the statement, it will inherit the value of AutoLoad. Base package and the PCoIP package are integrated into the ThinOS firmware image. Installing the latest ThinOS firmware image automatically installs the latest version of these packages on the ThinOS client. If you set AutoLoad=1 LoadPkg=0, the firmware is checked, but the packages are not checked. The packages check is performed after firmware check. From ThinOS 8.3, the external packages update mechanism is changed. Some packages are default, and loaded according to value of LoadPkg. For example RTME. Some packages need additional parameter AddPkg to add. For example, FR, Horizon, and TCX. The option AddPkg is for adding packages. It depends on the value of LoadPkg. For more information about the INI parameter usage, see Dell Wyse ThinOS INI Reference Guide. 4 Save the wnos.ini file. 5 On the ThinOS client desktop, navigate to System Setup > Central Configuration > General. 6 In the General tab, enter the IP address of the file server or directory. For example: https://IPaddress/wyse. NOTE: You can also use DHCP option tags 161 and 162 to configure the ThinOS client, file server and path information. You must create these options on your DHCP server, configure them with the correct server information, and enable the DHCP server scope in your environment. 7 Click OK. 8 Restart the thin client and wait until the auto-installation of packages is complete. Firmware upgrade using Wyse Management Suite Ensure that you have created a custom group and assigned the ThinOS devices to that group in Wyse Management Suite. For more information, see the latest Dell Wyse Management Suite Administrator's Guide. Ensure that your ThinOS clients are registered to Wyse Management Suite. For more information, see the latest Dell Wyse ThinOS 8.5 Administrator's Guide. To upgrade the ThinOS firmware using Wyse Management Suite: 1 Ensure that you have downloaded the latest ThinOS firmware and ThinOS packages that corresponds to your thin client model. 2 Log in to Wyse Management Suite using valid credentials. 3 On the Apps & Data page, in the OS Image Repository section, click ThinOS. 4 Click Add Firmware File. The Add File dialog box is displayed. 5 Browse and select the downloaded firmware file. Enter an appropriate description. 6 Click Upload. The ThinOS firmware file is uploaded, and the firmware file is listed on the Apps & Data - ThinOS OS Image Repository page. 7 Select the check box that corresponds to your ThinOS firmware file. 8 On the Groups & Configs page, select a custom group, and click Edit Policies > ThinOS. The Select ThinOS Configuration Mode screen is displayed. Upgrading firmware 89













