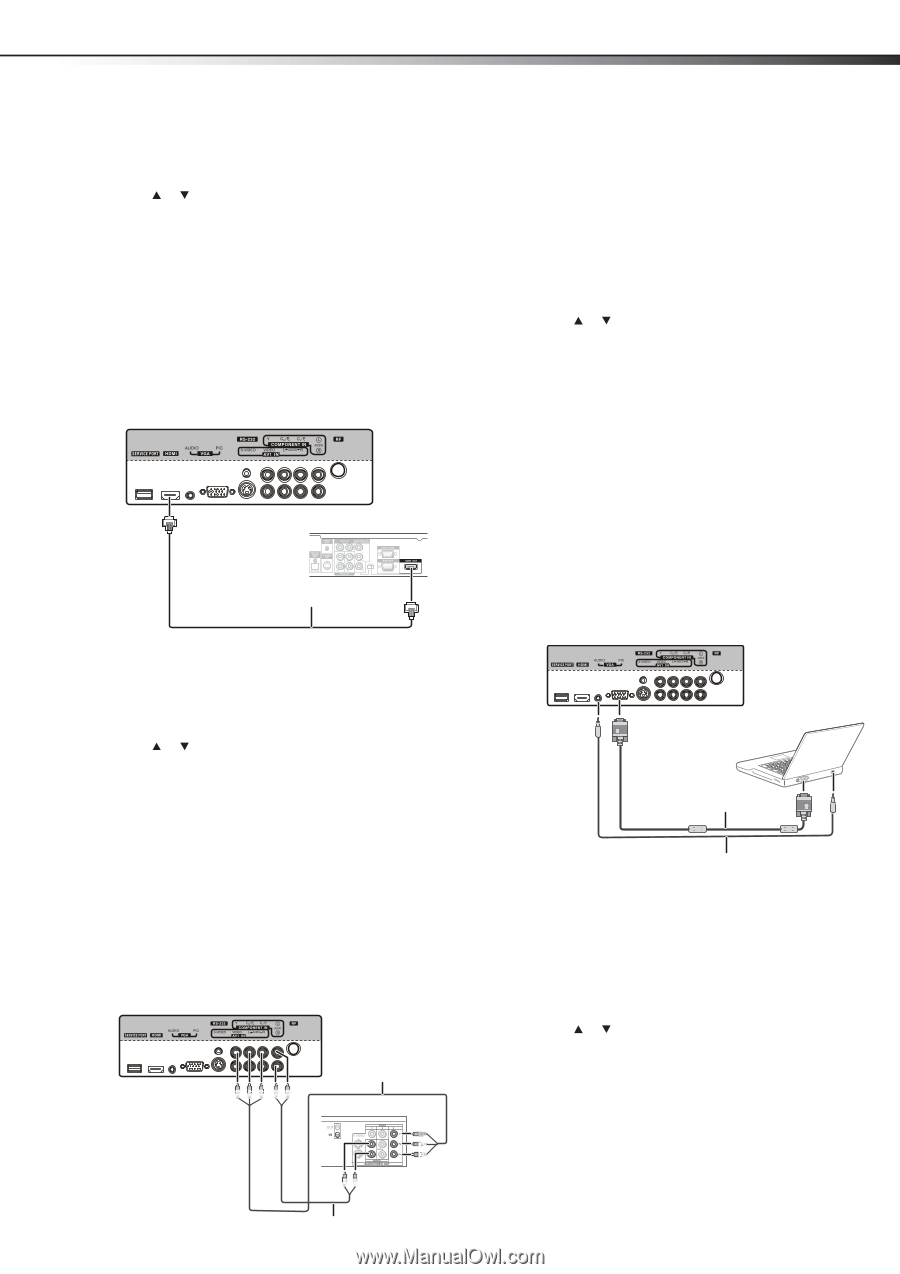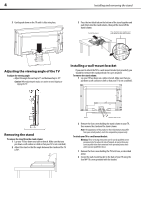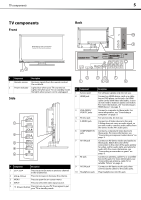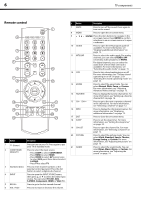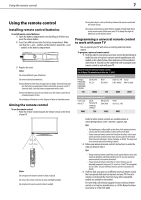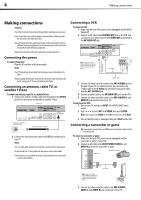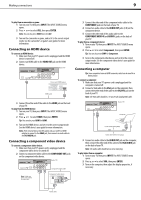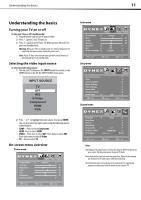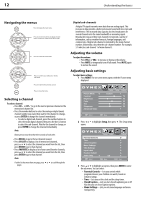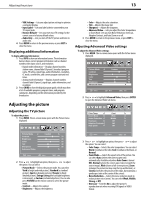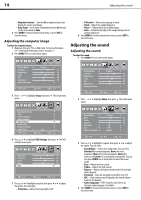Dynex DX-L19-10A User Manual (English) - Page 12
Connecting an HDMI device, Connecting a component video device, Connecting a computer, INPUT, ENTER - games
 |
UPC - 600603122408
View all Dynex DX-L19-10A manuals
Add to My Manuals
Save this manual to your list of manuals |
Page 12 highlights
Making connections 9 To play from a camcorder or game: 1 Turn on your TV, then press INPUT. The INPUT SOURCE menu opens. 2 Press or to select AV2, then press ENTER. Note: You can also press VIDEO twice for AV2. 3 Turn on the camcorder or game, and set it to the correct output mode. See the camcorder's or game's user guides for more information. Connecting an HDMI device To connect an HDMI device: 1 Make sure that your TV's power cord is unplugged and the HDMI device is turned off. 2 Connect an HDMI cable to the HDMI OUT jack on the HDMI device. Back of TV Device with HDMI output HDMI cable 3 Connect the other end of the cable to the HDMI jack on the back of your TV. To play from the HDMI device: 1 Turn on your TV, then press INPUT. The INPUT SOURCE menu opens. 2 Press or to select HDMI, then press ENTER. Tip: You can also press HDMI for HDMI. 3 Turn on the HDMI device, and set it to the correct output mode. See the HDMI device's user guide for more information. Note: If the external device has DVI output only, use a DVI-to-HDMI adapter to connect to the HDMI jack, then connect an audio cable to the VGA AUDIO jack. Connecting a component video device To connect a component video device: 1 Make sure that your TV's power cord is unplugged and the component video device is turned off. 2 Connect a component video cable to the COMPONENT OUT jacks on the component video device. Back of TV Note: Cables are often color-coded to connectors. Component video cable Component video device 3 Connect the other end of the component video cable to the COMPONENT jacks on the back of your TV. 4 Connect an audio cable to the AUDIO OUT jacks (L/R) on the component device. 5 Connect the other end of the audio cable to the COMPONENT AUDIO-R and AUDIO-L jacks on the back of your TV. To play from a component device: 1 Turn on your TV, then press INPUT. The INPUT SOURCE menu opens. 2 Press or to select Component, then press ENTER. Tip: You can also press COMP for Component. 3 Turn on the component video device and set it to the correct output mode. See the component video device's user guide for more information. Connecting a computer Tip: Some computers have an HDMI connector, which can be used for a better picture. To connect a computer: 1 Make sure that your TV's power cord is unplugged and the computer is turned off. 2 Connect a VGA cable to the VGA jack on the computer, then connect the other end of the cable to the VGA PIC jack on the back of your TV. Note: The VGA cable should be a 15-pin D-Sub (analog RGB) cable. Back of TV Computer D-Sub cable (analog RGB) Audio cable (stereo mini plugs) 3 Connect an audio cable to the AUDIO OUT jack on the computer, then connect the other end of the cable to the VGA AUDIO jack on the back of your TV. Note: The audio cable should have a stereo mini plug. To play video from a computer: 1 Turn on your TV, then press INPUT. The INPUT SOURCE menu opens. 2 Press or to select VGA, then press ENTER. 3 Turn on the computer, then adjust the display properties, if necessary. Audio cable