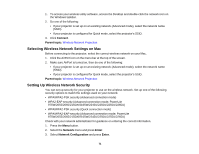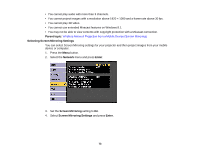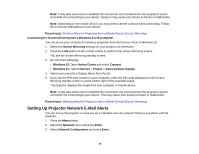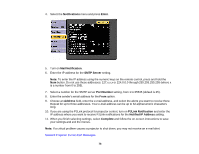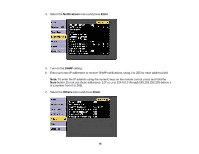Epson 2250U Users Guide - Page 74
Connecting for Screen Mirroring with Miracast
 |
View all Epson 2250U manuals
Add to My Manuals
Save this manual to your list of manuals |
Page 74 highlights
5. Select the Screen Mirroring Settings options as necessary. 6. When you finish selecting settings, select Set and follow the on-screen instructions to save your settings and exit the menus. 7. Press the Home button on the control panel or remote control. You see the Display Name on the Home screen Parent topic: Wireless Network Projection from a Mobile Device (Screen Mirroring) Connecting for Screen Mirroring with Miracast If your mobile device supports Miracast, you can connect it to the projector wirelessly and project images and sound. 1. Select the Screen Mirroring settings on your projector as necessary. 2. Press the LAN button on the remote control to switch to the Screen Mirroring source. You see the Screen Mirroring standby screen. 3. On your mobile device, use the Miracast function to search for the projector. Note: See your mobile device's documentation for information on accessing the Miracast function. You see a list of available devices. 4. Select your projector from the list. 5. If you see the PIN entry screen on your mobile device, enter the PIN code displayed on the Screen Mirroring standby screen or at the bottom right of the projected image. The projector displays the image from your mobile device. 74