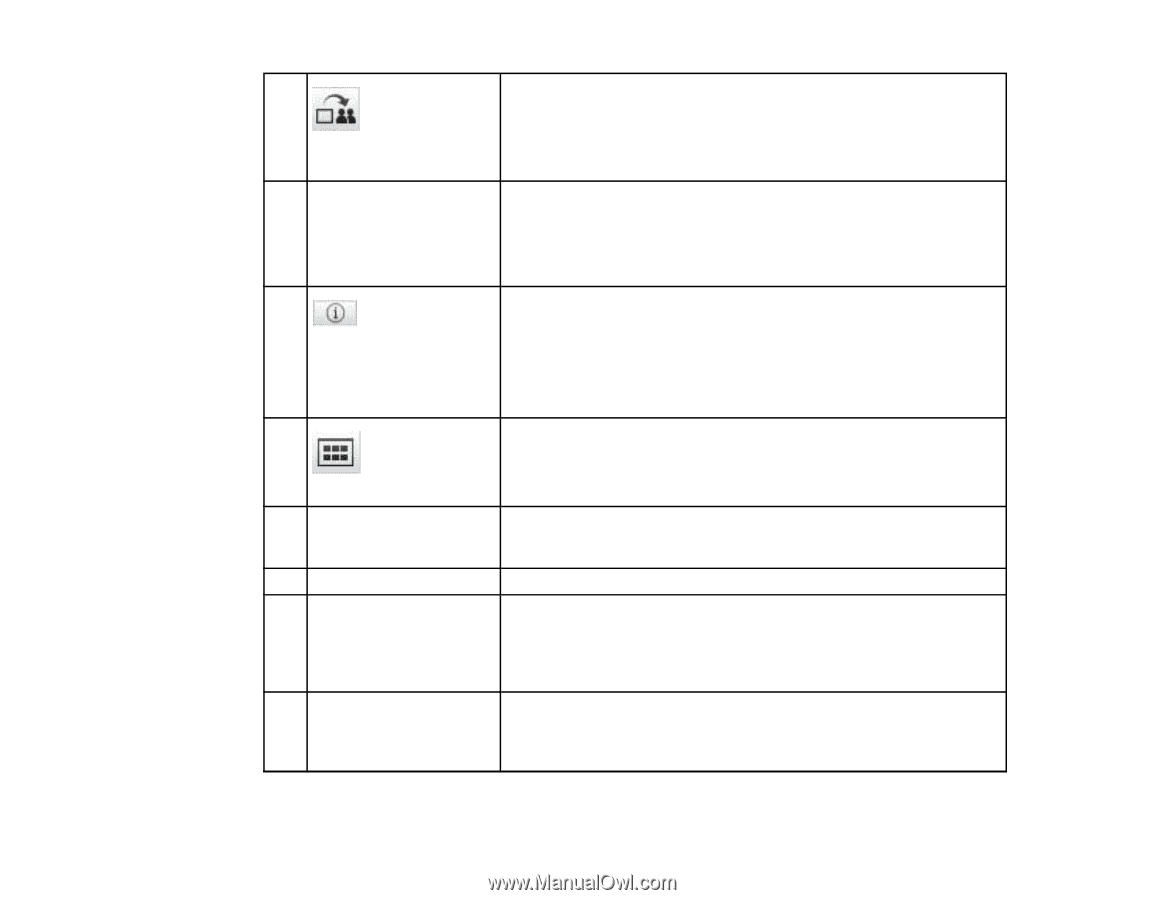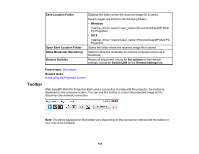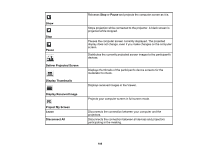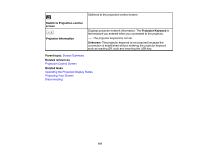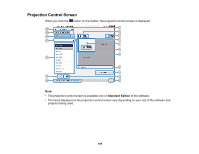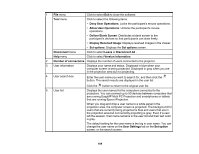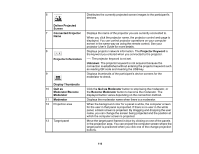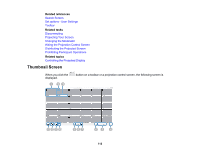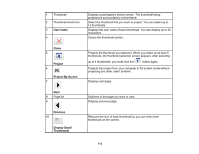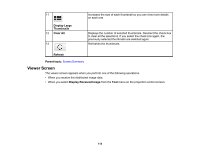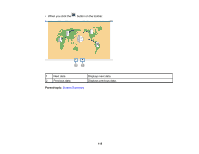Epson 2250U Operation Guide - EasyMP Multi PC Projection v2.10 - Page 110
Projector Keyword, Connected Projector
 |
View all Epson 2250U manuals
Add to My Manuals
Save this manual to your list of manuals |
Page 110 highlights
6 Distributes the currently projected screen images to the participant's devices. Deliver Projected Screen 7 Connected Projector Displays the name of the projector you are currently connected to. Name When you click the projector name, the projector control web page is displayed. You can control projector operations on your computer screen in the same way as using the remote control. See your projector User's Guide for more details. 8 Displays projector network information. The Projector Keyword is the keyword you entered when you connected to the projector. Projector Information ----: The projector keyword is not set. Unknown: The projector keyword is not acquired because the connection is established without entering the projector keyword such as reading QR code and inserting the USB key. 9 Displays thumbnails of the participant's device screens for the moderator to check. Display Thumbnails 10 Quit as Moderator/Become Moderator 11 Moderator 12 Projection area 13 Target panel Click the Quit as Moderator button to stop being the moderator, or the Become Moderator button to become the moderator. The displayed button varies depending on the connection method. Displays the moderator name when there is a moderator. When the background color for a panel is white, the computer screen for the user in that panel is projected. If there is no user in the white panel, a black screen is projected. By dragging and dropping the user name, you can change the screen being projected and the position at which the computer screen is projected. Move the target panel framed in blue by clicking on one of the panels in the projection area. You can project the computer screen where the target panel is positioned when you click one of the change projection buttons. 110