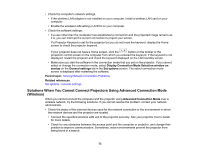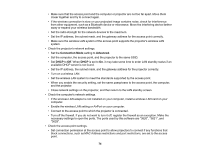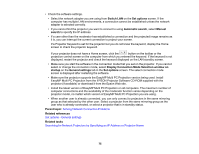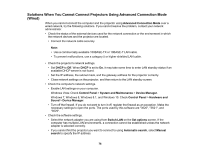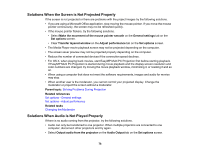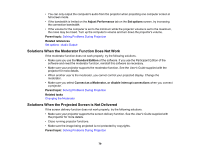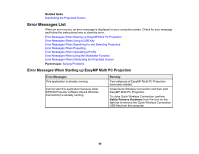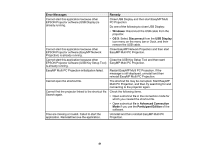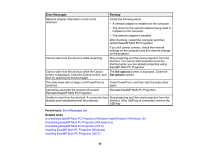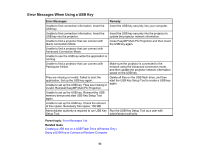Epson 2250U Operation Guide - EasyMP Multi PC Projection v2.10 - Page 78
Solutions When the Screen is Not Projected Properly, Solutions When Audio is Not Played Properly
 |
View all Epson 2250U manuals
Add to My Manuals
Save this manual to your list of manuals |
Page 78 highlights
Solutions When the Screen is Not Projected Properly If the screen is not projected or there are problems with the project images try the following solutions. • If you are using a Microsoft Office application, stop moving the mouse pointer. If you move the mouse pointer continuously, the screen may not be refreshed quickly. • If the mouse pointer flickers, try the following solutions. • Select Make the movement of the mouse pointer smooth on the General settings tab on the Set options screen. • Clear Transfer layered window on the Adjust performance tab on the Set options screen. • The Media Player movie playback screen may not be projected depending on the computer. • The screen saver preview may not be projected properly depending on the computer. • Reduce the number of connected devices if the connection speed declines. • For OS X, when playing back movies, start EasyMP Multi PC Projection first before starting playback. If EasyMP Multi PC Projection is started during movie playback and the display screen resolution and color numbers are changed, try moving the movie playback window, minimizing it, or resizing it and so on. • When using a computer that does not meet the software requirements, images and audio for movies may stop. • When another user is the moderator, you cannot control your projected display. Change the moderator or project the screen without a moderator. Parent topic: Solving Problems During Projection Related references Set options - General settings Set options - Adjust performance Related tasks Changing the Moderator Solutions When Audio is Not Played Properly If there is no audio coming from the projector, try the following solutions. • Audio can only be transferred to one projector. When multiple projectors are connected to one computer, disconnect other projectors and try again. • Select Output audio from the projector on the Audio Output tab on the Set options screen. 78