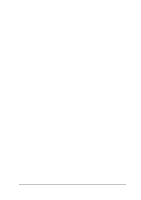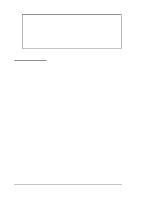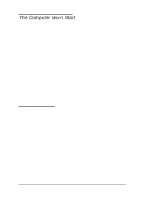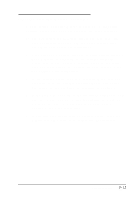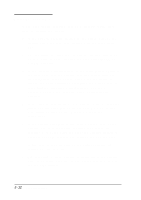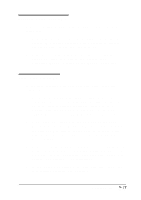Epson ActionNote 880C User Manual - Page 103
The External Monitor Screen Is Blank
 |
View all Epson ActionNote 880C manuals
Add to My Manuals
Save this manual to your list of manuals |
Page 103 highlights
4. You may have set a timeout period for the LCD screen in Setup or with the Windows ChipsCPL utility. This turns off the screen automatically after a specified period of time has elapsed with no system activity. Press any key to restore the display. (See Chapters 1 and 3 for information about the power management options, and Chapter 2 for information on the ChipsCPL utility.) The External Monitor Screen Is Blank If you are using an external monitor and no image appears on its screen, follow these steps to solve the problem : 1. Make sure the monitor and then the computer are turned on. 2. Adjust the brightness and contrast of the monitor screen using the controls on the monitor. 3. Check that the monitor's power cable is securely connected to the monitor and to an electrical outlet. Be sure the monitor cable is properly connected to both the monitor and the computer. If you need to adjust the connection, turn the computer off, adjust the cables, and then turn on the computer again. 4. Make sure the monitor is set for the correct input. Some monitors can accept input from two sources. See your monitor manual for more information. 5. You may have switched your display to LCD mode. Press Fn F10 until you see the display on your external monitor. Make sure the default display selected in Setup and the setting in the Windows ChipsCPL utility are correct for your system. See Chapters 1 and 2 for more information. 5-8 Troubleshooting