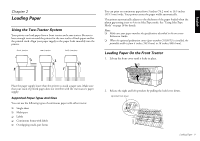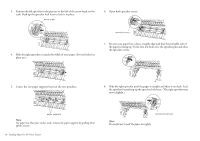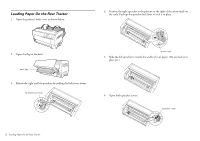Epson C11C605001 User's Guide - Page 14
Switching Between Front and Rear Tractors, Adjusting the Tear-Off Position
 |
UPC - 010343853614
View all Epson C11C605001 manuals
Add to My Manuals
Save this manual to your list of manuals |
Page 14 highlights
11. Turn on the printer if it is off. You hear the print head move to the left and Ready appears on the LCD. Either the front or rear Tractor Select arrow lights up to indicate the tractor that was selected last. 12. If the rear tractor arrow light is red, press the LF/FF Load button to load the paper. rear front If the front tractor arrow light is red, press the Front/Rear button to switch to the rear tractor. When the printer switches tractors, it loads the paper automatically. The rear tractor arrow light turns green and the paper is loaded to the top-ofform position. If you need to adjust the paper position, see "Adjusting the Paper Position" in your on-screen Reference Guide. Switching Between Front and Rear Tractors You can easily switch between paper loaded on the front and rear tractors, and vice-versa. Just wait for any print jobs to finish before switching tractors. c Caution: Never switch between tractors if labels are loaded in the printer. First remove the labels by tearing off the fresh supply below the tractor and pressing LF/FF Load to eject the remaining labels. 1. Turn on the printer. 2. If no paper is loaded in the front or rear tractor, load it as described on page 9 (front) or page 12 (rear). 3. To tear off any printed pages or excess paper, press the Tear Off button and tear off the pages at the perforation. c Caution: Always tear off the printed document and any excess paper before switching tractors. If the perforation does not align with the tear-off edge, you can adjust it. See "Adjusting the Tear-Off Position" in your on-screen Reference Guide. 4. Press the Front/Rear button to switch to the other tractor. The selected tractor light turns green and the paper advances to the top-of-form position. 14 Switching Between Front and Rear Tractors