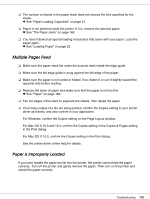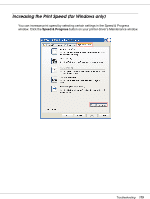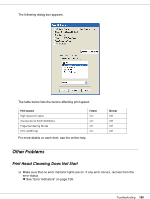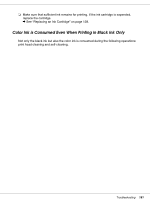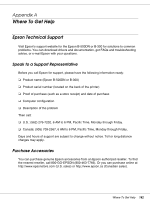Epson C11CA03151 User's Guide - Page 177
Paper is not Ejected Fully or is Wrinkled, The Printer Does Not Print, All Lights Are Off
 |
UPC - 010343870055
View all Epson C11CA03151 manuals
Add to My Manuals
Save this manual to your list of manuals |
Page 177 highlights
Paper is not Ejected Fully or is Wrinkled ❏ Clear the jammed paper as explained in "The Paper Jams" on page 165. Also, check the Paper Size setting in your application or printer settings. See the online help for details. ❏ If the paper is wrinkled when it comes out, it may be damp or too thin. Load a new stack of paper. Note: Store any unused paper in its original packaging in a dry area. The Printer Does Not Print All Lights Are Off ❏ Press the P Power button to make sure the printer is on. ❏ Turn off the printer and make sure that the power cord is securely plugged in. ❏ Make sure that your outlet works and is not controlled by a wall switch or timer. Lights Came On and then Went Out The printer's voltage may not match the outlet rating. Turn off the printer and unplug it immediately. Then check the label on the back of the printer. c Caution: If the voltage does not match, DO NOT PLUG YOUR PRINTER BACK IN. Contact Epson. & See "Where To Get Help" on page 182. The Power Light is On ❏ If no buttons are pressed for 3 minutes, all lights other than the P Power light automatically turn off to save energy. Press any button (except the P Power button) to return the control panel to its previous state. ❏ Make sure the USB cable is securely connected to the printer and to your computer and check that the USB cable is not damaged or badly crimped. Troubleshooting 177