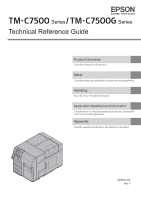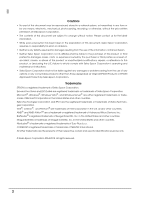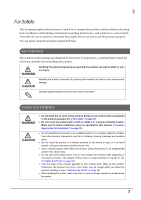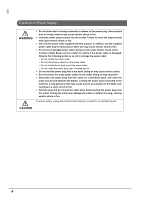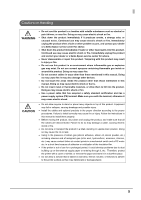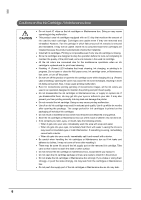Epson C7500 Technical Reference Guide
Epson C7500 Manual
 |
View all Epson C7500 manuals
Add to My Manuals
Save this manual to your list of manuals |
Epson C7500 manual content summary:
- Epson C7500 | Technical Reference Guide - Page 1
/ Series Technical Reference Guide Series Product Overview Describes features for the product. Setup Describes setup and installation of the product and peripherals. Handling Describes how to handle the product. Application Development Information Describes how to control the printer and necessary - Epson C7500 | Technical Reference Guide - Page 2
in the preparation of this document, Seiko Epson Corporation assumes no responsibility for errors or omissions. • Neither is any liability with Seiko Epson Corporation's operating and maintenance instructions. • Seiko Epson Corporation shall not be liable against any damages or problems arising - Epson C7500 | Technical Reference Guide - Page 3
from installation until printing, information regarding maintenance, and solutions to various kinds of trouble. Be sure to read this document thoroughly {81.57 lb}. ("Installing the Printer" on page 38) Hold the parts of the product specified in this manual when lifting up this product. Otherwise - Epson C7500 | Technical Reference Guide - Page 4
product. Other use may cause electric shock or fire. Do not use a damaged power cable. Doing so may cause electric shock or fire. Contact a Seiko Epson service center for advice if the power cable is damaged. Observe the following points so as not to damage the power cable: Do not modify the - Epson C7500 | Technical Reference Guide - Page 5
problem occurs, and contact your dealer or a Seiko Epson service injury. Follow the instructions in this manual to install them properly down position. Doing so may cause the ink to leak. Using in the presence If the printer is out of use for a prolonged period, it could develop problems due to - Epson C7500 | Technical Reference Guide - Page 6
Do not disassemble the ink cartridges or Maintenance box, or supply or replace ink. If you disassemble them, ink may get into your eyes or adhere to your skin. It may also prevent you from printing correctly. Ink may leak and damage the printer. Do not remodel the ink cartridge. Doing so may cause - Epson C7500 | Technical Reference Guide - Page 7
printer without ink cartridges installed, ink may leak. Make sure the Ink cartridges are installed when transporting the printer. If you use a non-genuine Maintenance box that does not support this printer, it may affect the printer or deteriorate the print quality and cause a non-returnable error - Epson C7500 | Technical Reference Guide - Page 8
Caution Label The caution label on the product indicates the following precaution. Take care not to injure your fingers on the fixed blade of the autocutter. CAUTION autocutter blade autocutter fixed blade 8 - Epson C7500 | Technical Reference Guide - Page 9
was created to provide information on development, design, and installation of systems and development and design of printer applications for developers. Manual Content The manual is made up of the following sections: Chapter 1 Product Overview Chapter 2 Setup Chapter 3 Handling Chapter - Epson C7500 | Technical Reference Guide - Page 10
Cautions on the Ink Cartridge / Maintenance box 6 Caution Label ...8 ■ Restriction of Use ...9 ■ About this Manual ...9 Aim of the Manual ...9 Manual Content ...9 ...24 ■ Periodic auto cleaning ...25 ■ Status/Error Indications ...26 Ink Cartridge and Maintenance Box Status 31 Beeper ...32 10 - Epson C7500 | Technical Reference Guide - Page 11
37 ■ Installing the Printer...38 Location Appropriate for Installation 39 ■ Connecting the Power Cable 40 ■ Connecting the Interface Cable 41 ■ Turning On/Off ...42 Turning On ...42 Turning Off ...42 ■ Installing the Ink Cartridge 43 ■ Installing the Maintenance box 47 ■ REWINDER ...50 How to - Epson C7500 | Technical Reference Guide - Page 12
the PrinterSetting from the printer driver 141 Setting EPSON Status Monitor 3...142 Restricted items of printer drivers...148 ■ USB Printer Class Device Replacement Service 149 Uninstallation of USB Printer Class Device Replacement Service 149 Restrictions in USB Printer Class Device Replacement - Epson C7500 | Technical Reference Guide - Page 13
after long-term storage 155 ■ Precautions when transporting 156 ■ Troubleshooting ...157 Error Processing ...157 Warning Processing...162 Printer Driver...163 Poor print quality ...164 Unclean media ...167 Printable area ...167 Detection failure ...168 External supply ...168 Paper is jammed ...169 - Epson C7500 | Technical Reference Guide - Page 14
detection method ...196 Print Area and Cutting Position ...197 Electrical Characteristics ...205 Reliability...206 Environmental Conditions...207 External Dimensions...208 ■ Consumable Product Specifications 211 Ink Cartridge ...211 Maintenance Box ...211 ■ Option Specifications ...212 Rewinder - Epson C7500 | Technical Reference Guide - Page 15
diverse media types • Supports 8-inch diameter roll paper and fanfold paper • Supports full-page labels with black mark and die-cut labels • Supports the gap between labels and blackmark position detection • TM-C7500 Series: Supports plain labels, matte labels and synthetic labels • TM-C7500G Series - Epson C7500 | Technical Reference Guide - Page 16
a printer driver, install software, or perform media settings and settings of this product. How to Print • A Windows printer driver that can be used with Windows applications is available. • For the label printing applications listed below, we provide dedicated drivers for the TM-C7500/ TM-C7500G - Epson C7500 | Technical Reference Guide - Page 17
. Notifications are available for no media or low ink, error, end of printing, etc. • In case of a USB printer, because new print cues are generated when the damaged printer is replaced with other printer, the settings of an application or printer driver become necessary. This product provides - Epson C7500 | Technical Reference Guide - Page 18
Part Names and Functions Front Side Operation Panel Paper Set Cover Roll Paper Cover Ink Cartridge Cover Maintenance Box Cover Front Cover Rewinder Connection Cover Name Description Operation Panel Perform various settings of this product. For detail, see "Operation Panel" on page 19 . - Epson C7500 | Technical Reference Guide - Page 19
printer has an error. Lights when the printer has no paper or jammed paper, or when the Paper Set Cover, the Roll Paper Cover, or the Front Cover is open. Flashes in the following conditions: Ink is low. The maintenance box is nearly full. Lights in the following conditions: The ink cartridge - Epson C7500 | Technical Reference Guide - Page 20
you perform a back feed once, you cannot execute a back feed until the paper is set again. When handling roll paper like setting it to the rewinder, do so after pausing printer operations temporarily by pushing the Pause button. When separating perforations of fanfold paper, do so after pausing - Epson C7500 | Technical Reference Guide - Page 21
the Dip Switch Cover Mounting Screw and open the cover. When setting the Power button operation to "Power switch disabled (Reset operation)", make sure the printer is not operating when turning the power OFF. 21 - Epson C7500 | Technical Reference Guide - Page 22
The maintenance box cover is closed • The roll paper cover or paper set cover is closed after a paper jam. If the number of nozzle dropouts that is detected exceeds cannot detect 100% of dot missing cases. It cannot detect 100% of missing dots and ink droplet curvature. Print head maintenance is - Epson C7500 | Technical Reference Guide - Page 23
Chapter 1 Product Overview Setting the Nozzle Verification Technology Enable / Disable Enable / Disable of Nozzle Verification Technology is set. The factory setting is "Enable". Settings It can be set from the setting menu of the product and PrinterSetting. See "Setting panel switch" on page 82 or - Epson C7500 | Technical Reference Guide - Page 24
Dot substitution The dot substitution is a function that performs complementary printing using the nearby nozzles when nozzles are clogged. The maximum number of clogged nozzles that can be automatically supplemented is 16. However, supplementation cannot be performed adequately in the case of - Epson C7500 | Technical Reference Guide - Page 25
of periodic auto cleaning. If periodic auto cleaning implementation time setting is disabled, periodic auto cleaning will be implemented at a time that the printer judges necessary, for example when a fixed time has elapsed since the previous periodic auto cleaning. If the power is off at the - Epson C7500 | Technical Reference Guide - Page 26
the printer * * * * * switches to the idling status POWER OFF * * * * Performing the powering off process * Idling READY ●●- - - * * * * * - The model name is displayed on LCD. The LCD displays the remaining level of ink and the available amount of space in the maintenance box. During - Epson C7500 | Technical Reference Guide - Page 27
Chapter 1 Product Overview LED LCD Printer Status Description (Power) LED Status LED Pause LED Paper LED Ink LED Idling (with power POWER printer are deleted. Nozzle Verification PRINTING-NOZZLE Technology is CHECK DISABLED disable(*) * * * * * When dot dropouts cannot be detected - Epson C7500 | Technical Reference Guide - Page 28
error (*) The Maintenance box cover is open. ● ▼● - INK CARTRIDGE Ink cartridge cover ● COVER OPEN open error (*) * * * * * The Ink cartridge cover is open. MEDIA DETECTION ERROR * * * * * Media detection error (*) The printer media detector's setting and the media in the printer - Epson C7500 | Technical Reference Guide - Page 29
read. NON-GENUINE Non-genuine CARTRIDGE MAY cartridge (*) NOT PERFORM AT OPTIMUM LEVEL CONTINUE? YES CONTINUE? NO PLEASE USE GENUINE EPSON INK CARTRIDGE * * * * * Non-genuine ink cartridge is used. ● ▼● - NO M/B ● * * * * Maintenance box not The maintenance box is not * loaded - Epson C7500 | Technical Reference Guide - Page 30
LCD Printer Status Description (Power) LED Status LED Pause LED Paper LED Ink LED ● ▼● - MAINTENANCE BOX Maintenance box ● ERROR CSIC error (*) * * * * * The maintenance box error occurred. MAINTENANCE BOX Maintenance box NEAR FULL near full (*) * * * * * The maintenance box is - Epson C7500 | Technical Reference Guide - Page 31
Row 1: displays the printer's status Row 2: displays the status of the ink cartridges and maintenance box Amount remaining for the ink cartridge (black ink, cyan ink, magenta ink, yellow ink) Amount used for the maintenance box 1 Display of the ink cartridge, maintenance box status Displays the - Epson C7500 | Technical Reference Guide - Page 32
ms Service required Printer error Replace ink cartridge Until the error Replace maintenance box 5 6 seconds factor is Media form error removed. Media size error Paper jam error Paper removal error Paper out error 100 ms 100 ms 5 1 second Ink cartridge cover open - Epson C7500 | Technical Reference Guide - Page 33
Chapter 2 Setup Setup This chapter describes the installation and setup of the product and peripherals necessary before using this product. This product can be set up using the following methods. • Perform setup following the Install Navi on the included CD-ROM. (page 34) Use the computer to start - Epson C7500 | Technical Reference Guide - Page 34
. Agree to the SOFTWARE LICENSE AGREEMENT and click [Next]. Follow the instructions on the screen from here on to setup this product. One of the setup steps of Install Navi is "Software installation" in which printer drivers, PrinterSetting and other software can be installed. The product can be - Epson C7500 | Technical Reference Guide - Page 35
See the following if you are installing the rewinder. • How to install the REWINDER (page 50) • Attaching the paper leading edge to the rewinder (page 52) This completes the setup of the product. Chapter 2 Setup 2 35 - Epson C7500 | Technical Reference Guide - Page 36
(page 40) 4. Connecting the Interface Cable (page 41) 5. Installing the Ink Cartridge (page 43) 6. How to install the REWINDER (page 50) 7. Setting the Paper (page 54) 8. Attaching the paper leading edge to the rewinder (page 52) 9. Printer settings (page 65) 10. Paper settings (page 69) 11. Test - Epson C7500 | Technical Reference Guide - Page 37
Items Included in the Package When using the printer for the first time, check the items included in the package. The items included in the package are as follows: A B C D E F G 2 A TM-C7500 Series B Ink cartridge(C, M, Y, K)*1 C CD-ROM D USB cable G Cushioning material *2 E Roll paper - Epson C7500 | Technical Reference Guide - Page 38
direction while carrying it. Doing so may cause an accident. When transporting this printer, do not put it upside down or topple over sideways. Do not place anything operations. If vibration or impact was applied to the printer during operations, nozzle verification may be performed repeatedly to - Epson C7500 | Technical Reference Guide - Page 39
Chapter 2 Setup Location Appropriate for Installation Install this product in a location as follows: • On a level and stable surface that can support the weight of the product (approx. 37 kg {81.57 lb}). • On an area larger than the bottom surface of the product. • In a well-ventilated - Epson C7500 | Technical Reference Guide - Page 40
. Be sure to install this product in the vicinity of a power outlet so that you can immediately unplug the product if some fault or other problem occurs. 1 Insert the power cable connector into the AC inlet on the product securely to the bottom. 2 Fully insert the power plug securely into the - Epson C7500 | Technical Reference Guide - Page 41
Chapter 2 Setup Connecting the Interface Cable Connect the interface cable to be used to the connector on the rear side of the printer. CAUTION When using a USB cable, pass the cable through the wire saddle to prevent accidental disconnection. Wire Saddle 2 41 - Epson C7500 | Technical Reference Guide - Page 42
Turning On/Off This section describes how to turn on/off the product. Turning On 1 Press (Power) button. 2 (Power) LED lights up and the power turns on. Turning Off 1 Hold down (Power) button for one second or more. 2 (Power) LED turns off and the power turns off. 42 - Epson C7500 | Technical Reference Guide - Page 43
Chapter 2 Setup Installing the Ink Cartridge Install the ink cartridge by following the steps below. CAUTION Read the handling instructions carefully before installing the ink cartridge. See "Cautions on the Ink Cartridge / Maintenance box" on page 6 or "Ink Cartridge" on page 211. 1 Turn on - Epson C7500 | Technical Reference Guide - Page 44
4 Push all the ink cartridges of the four colors gently into the product until they click in place. Check the color of the ink cartridge label and of the ink cartridge holder label, and set the cartridges to each matching color. 44 - Epson C7500 | Technical Reference Guide - Page 45
, 2 CAUTION which may require replacement of the ink cartridge before completion of charging. The ink cartridge included in the product package is used for initial charging. The printer uses ink to prepare for printing when the ink cartridge is installed for the first time. It takes at least 10 - Epson C7500 | Technical Reference Guide - Page 46
used, the status of the ink cartridge changes as shown below. • INK LOW • REPLACE INK INK LOW When the ink level in the ink cartridge becomes low, the Ink LED flashes and [INK LOW] is displayed on LCD. When "INK LOW" is displayed, prepare to replace the ink cartridge. The number of printable papers - Epson C7500 | Technical Reference Guide - Page 47
CAUTION Read the handling instructions carefully before installing the Maintenance box. See "Cautions on the Ink Cartridge / Maintenance box" on page 6. Replacing Maintenance Box While using the product, waste ink is collected in the Maintenance box. The status of the Maintenance box is shown as - Epson C7500 | Technical Reference Guide - Page 48
and the product changes to offline. Change to a Maintenance box with enough space using the following steps. 1 Check that the INK LED on the printer is lit up, and check that the maintenance box displays "REPLACE MAINT B" on the LCD. 2 Open the maintenance box cover towards you. 3 Pull out the used - Epson C7500 | Technical Reference Guide - Page 49
Chapter 2 Setup 4 Put the maintenance box into the plastic bag for disposal of used maintenance box. 5 Push the new maintenance box gently in, with its labeled surface upward. 6 Close the maintenance box cover. 7 When the maintenance box replacement is completed, the INK LED turns 2 off, and - Epson C7500 | Technical Reference Guide - Page 50
How to install the REWINDER Install the rewinder with the following steps. 1 Open the rewinder connection cover on the front of the printer. 2 Insert the rewinder's power transmission gear into the cover opening. Make sure that the mark at the bottom of the rewinder is aligned with the plate - Epson C7500 | Technical Reference Guide - Page 51
Chapter 2 Setup Removing the rewinder Pull the rewinder's lever in the direction of the arrow below, and remove the rewinder from the printer. 2 51 - Epson C7500 | Technical Reference Guide - Page 52
the paper leading edge to the rewinder Attach the paper to the rewinder with the following steps. 1 Remove the rewinder's flange. 2 Press the Feed button and bring out approx. 800 mm {31.50"} of paper from this product. 3 Pass the paper under the roller and onto the rewinder, as in the figure below - Epson C7500 | Technical Reference Guide - Page 53
into the gap of the rotation axis. If a roll core is used: Fasten the paper leading edge to the core with tape, then turn the rewinder flange (roughly 2 rotations) to take up the slack paper. If no roll core is used: Insert the paper leading edge into the slot in the - Epson C7500 | Technical Reference Guide - Page 54
Setting the Paper Setting the Roll Paper Set the roll paper by following the steps below. 1 Turn on the product. 2 Open the paper set cover. 3 Open the roll paper cover. 54 - Epson C7500 | Technical Reference Guide - Page 55
Chapter 2 Setup 4 Pull out the roll paper flange while holding the release lever of the roll paper flange between your fingers. Release Lever 2 Roll Paper Flange 5 Attach the roll paper to the spindle, and push the core of the roll paper as far as possible so that it is securely fit it into place. - Epson C7500 | Technical Reference Guide - Page 56
6 Pull out the end of roll paper about 300 mm {11.8"} in order for the paper auto feeding in the step 12 to go smoothly. About 300 mm 7 Attach the roll paper flange to the spindle while holding the release lever of the roll paper flange between your fingers. Push the flange to the bottom to align it - Epson C7500 | Technical Reference Guide - Page 57
8 Open the paper hold inside the paper set cover. Chapter 2 Setup Paper Hold 2 9 Insert the paper along the paper guide (a). Align the end of the paper with mark. Mark Paper Guide (a) CAUTION Check to make sure there are no deformities, such as folds, rips, wrinkles, or peeling, in the edge of - Epson C7500 | Technical Reference Guide - Page 58
the paper so it does not move around. Move the paper guide (b) to align it with the paper width while pushing the paper guide (b) lever. Lever Paper Guide (b) 11Adjust the guide panel of the paper guide (b) so that it aligns perfectly with the edge of the paper. Paper Guide (b) Guide panel 58 - Epson C7500 | Technical Reference Guide - Page 59
cause misaligned printing or paper jams. Be careful of the following. Do not allow a gap to occur between the guide panel and the edge of the paper. 2 Do not press the guide panel strongly against the edge of the paper. 12Insert the end of the paper into the paper feed slot. The - Epson C7500 | Technical Reference Guide - Page 60
paper hold, a gap of about 0.5 mm will automatically occur between the guide panel of the paper guide (b) and the edge of the paper. Paper will be fed properly with gap. After closing the paper hold, check if there is a gap between the guide panel and the edge of the paper. If there is no gap, it - Epson C7500 | Technical Reference Guide - Page 61
Chapter 2 Setup 14If the paper is loose, turn the roll paper flange in the direction of the arrow to tighten the paper. 15Close the roll paper cover. 2 16Close the paper set cover. 17Press the Pause button. 61 - Epson C7500 | Technical Reference Guide - Page 62
Setting the Fanfold Paper Set the fanfold paper by following the steps below. 1 Turn on the product. 2 Open the paper set cover. 3 Set the fanfold paper referring to Step 8 to 12 in " Setting the Roll Paper". 4 Close the paper set cover. 5 Place the fanfold paper straight 15 mm or more away from the - Epson C7500 | Technical Reference Guide - Page 63
2 Cut the paper, using the Cut button. 3 Press the Back Feed button for 1 second or longer. 4 Open the paper set cover. 5 Open the paper guide's two paper hold levers, and remove the paper. In the case of fanfold paper, that completes paper ejection. Paper Hold 2 6 In the case of roll - Epson C7500 | Technical Reference Guide - Page 64
straight from the paper ejection guides, as shown in the position to the next label, and the label is pulled into the printer. Therefore, when the printer is installed away from , such as setting it in the rewinder, press the Pause button to stop printer operation before carrying out the operation. - Epson C7500 | Technical Reference Guide - Page 65
the messages displayed on the LCD by following the steps below. 1 Turn on the product. 2 Press the (Menu) button to display the menu. 3 Select [PRINTER SETUP3] and press the OK button. 2 4 Select [LANGUAGE] and press the OK button. 5 Select the language to be used. The following languages are - Epson C7500 | Technical Reference Guide - Page 66
Set the current date and time by following the steps below. 1 Turn on the product. 2 Press the (Menu) button to display the menu. 3 Select [PRINTER SETUP3] and press the OK button. 4 Select [CLOCK] and press the OK button. 5 Enter the current date and time. Use the button to select a number - Epson C7500 | Technical Reference Guide - Page 67
[NETWORK SETUP] and press the OK button. 5 Select [IP ADDRESS] and press the OK button. 6 Select [AUTO] or [MANUAL]. When [AUTO] is selected, the network settings are complete. When [MANUAL] is selected, go to Step 7 and set IP address, etc. 7 Select [IP ADDRESS] and press the OK button. 8 Enter - Epson C7500 | Technical Reference Guide - Page 68
9 Press the OK button. 10Select [SUBNET MASK] and press the OK button. 11Enter the Subnet mask. For the input method, refer to the input of the IP address in Step 8. 12Press the OK button. 13Select [DEFAULT GATEWAY] and press the OK button. 14Enter the Default gateway. For the input method, refer to - Epson C7500 | Technical Reference Guide - Page 69
Paper settings The media source, media type, media form and media detection are set. • When using a Windows driver: See "Set using a printer driver" on page 69 • When not using a Windows driver: See "Setting using the PrinterSetting" on page 72 • When setting up in an environment not connected to - Epson C7500 | Technical Reference Guide - Page 70
Settings" screen is displayed. Select the Media source and Media Detection, and click [OK]. 5 Click [User Defined]. 6 The "User Defined Media Layout" screen is displayed. 7 Enter Media Layout Name. If there is an existing defined media layout, you can create a new layout based on the defined - Epson C7500 | Technical Reference Guide - Page 71
the media/label. Use Media Layout]. 11Click [Close]. 12From [Media Layout], select the newly created media layout. 13Select [Media Coating Type]. For TM-C7500, glossy paper is not displayed 14Click [OK]. This completes the settings of media source, media coating type, media form and media detection - Epson C7500 | Technical Reference Guide - Page 72
Setting using the PrinterSetting 1 Turn on the product. 2 Start PrinterSetting. See "Starting the PrinterSetting" on page 90 3 The "Media settings" screen is displayed. 4 Set the Media source/Media detection/Media coating type. Click [Apply settings]. 72 - Epson C7500 | Technical Reference Guide - Page 73
5 From the items on the left, select [Layout settings]. Click [Edit layout...]. 2 6 The "User Defined Media Layout" screen is displayed. 7 Enter Media Layout Name. If there is an existing defined media layout, you can create a new layout based on the defined media layout. 8 Select [Media Form]. 73 - Epson C7500 | Technical Reference Guide - Page 74
the media/label. Use Media will be registered and displayed on the list of [Defined Media Layout]. 11Click [Close]. 12From [Media Layout], select the newly created media layout. 13Click [Apply Settings]. This completes the settings of media source, media coating type, media form and media detection - Epson C7500 | Technical Reference Guide - Page 75
OK button. Select one from PLAIN/MATTE1/MATTE2 /SYNTHETIC/GLOSSY (Only for TM-C7500G Series.). 8 Select [MEDIA FORM] and click the OK button. 9 Select media form and click the OK button. Select one from DIE-CUT LABEL/CONT. LABEL/CONT. PAPER. 10Select [LEFT GAP] and click the OK button. 11Specify - Epson C7500 | Technical Reference Guide - Page 76
Test printing You can check whether the printer is operating normally by printing the nozzles are clogged > Depending on the settings for the threshold of clogged nozzles, the clogged nozzle error may not be displayed even if several dots are clogged. See "Setting Threshold of clogged nozzles" - Epson C7500 | Technical Reference Guide - Page 77
Windows XP Home Edition: Click [Control Panel] on [Start] menu, and click [Printers and Faxes]. For Windows Server 2003 R2: Click [Printers and Faxes] on [Start] menu. 2 Right-click [EPSON TM-C7500], and click [Printer properties]. Registered name of this product to display in the case of - Epson C7500 | Technical Reference Guide - Page 78
Home Edition: Click [Control Panel] on [Start] menu, and click [Printers and Faxes]. For Windows Server 2003 R2: Click [Printers and Faxes] on [Start] menu. 2 Right-click [EPSON TM-C7500], and click [Printing References]. The printer driver screen is displayed. Registered name of this product to - Epson C7500 | Technical Reference Guide - Page 79
printer. List of printer setting items Setting item Operation Panel PrinterSetting Printer Driver Cleaning ✔ ✔ ✔ Nozzle check ✔ ✔ ✔ Media type ✔ ✔ ✔ Media form ✔ ✔ ✔ Media detection ✔ ✔ ✔ Media source ✔ ✔ ✔ Left gap adjustment ✔ ✔ ✔ Label width Label Head maintenance - Epson C7500 | Technical Reference Guide - Page 80
memory ✔ Initialize I/F ✔ Initialize media detection sensor ✔ Color correction method ✔ Ink profile ✔ Ratio of black to composite ✔ Edge shading ✔ Nozzle dropout supplementation ✔ Banding reduction ✔ Calibration ✔ Ink recharging *1 ✔ Printer data printing ✔ Printing distance - Epson C7500 | Technical Reference Guide - Page 81
✔ : Can be set. ✔* : When launching PrinterSetting from the printer driver, it is not displayed. - : Cannot be set. *1 : If the status level of the amount remaining for the ink cartridge on the operation panel is full or reduces 1 level, the ink ink recharging can be executed. It takes at least - Epson C7500 | Technical Reference Guide - Page 82
CLEANING Settings menu item NOZZLE CHECK PRINTER SETUP1 MEDIA TYPE MEDIA FORM MEDIA DETECT MEDIA SOURCE LEFT GAP LABEL WIDTH LABEL LENGTH LEFT MARGIN RIGHT MARGIN TOP MARGIN BOTTOM MARGIN V. POSITION H. POSITION PRINTING SPEED RESOLUTION HEAD MAINTENANCE PAPER HANDLING AFTER PRINT Available - Epson C7500 | Technical Reference Guide - Page 83
CUT POSITION -35 to +35 [pixel] 0 PAPER FEED ADJUSTMENT -99 to +99 0 PRINT PAPER FEED ADJ. PATTERN YES - NO PRINTER SETUP2 NOZZLE VERIFICATION TECHNOLOGY ENABLE DISABLE ENABLE NOZZLE CHECK INTERVAL 0 to 500 [sheets] 0 sheets OPERATION AT CLOGGED NOZZLE CONTINUE NOTIFY - Epson C7500 | Technical Reference Guide - Page 84
PRINTER SETUP3 Settings menu item LCD BRIGHTNESS LCD CONTRAST BEEPER VOLUME INK LOW LED LANGUAGE CLOCK CONTROL PREFIX FORMAT PREFIX DELIMITER CHAR FACTORY RESET ERASE MEMORY INITIALIZE I/F INITIALIZE MEDIA DETECTION SENSOR Available settings OFF LEVEL1 LEVEL2 LEVEL3 0 to 10 OFF LOW - Epson C7500 | Technical Reference Guide - Page 85
Settings menu item COLOR CONTROLS MODE INK PROFILE RATIO OF BLACK MAINTENANCE FEATHER EDGES DOT SUBSTITUTION BANDING CALIBRATION INK RECHARGE PRINT INFO MAINT. COUNTERS TOTAL LENGTH LENGTH 1 LENGTH 2 LABELS 1 LABELS 2 TOTAL CR TOTAL AUTO CUT FW VERSION I/F SETUP FAVORITE SETTING IP SETUP IP - Epson C7500 | Technical Reference Guide - Page 86
the product. 2 Press the (Menu) button to display the menu. 3 Select [MAINTENANCE] and press the OK button. 4 Select [PRINT INFO] and press the OK Network settings). A status sheet (Network settings) printout sample HHHH Epson Status Sheet HHHH MAC Address xx:xx:xx: - Epson C7500 | Technical Reference Guide - Page 87
can save settings such as the media type, the media size, the media source, media detection and the preset image in [ TM-C7500/TM-C7500G Series printer drivers. • You can use this function with the product firmware Ver.WAI30000 or later or with PrinterSetting Ver.1.2.0.0 or later. Instructions - Epson C7500 | Technical Reference Guide - Page 88
Important points • If the [Media Detection] or [Media source] settings in [Favorite setting] are different from the printer settings, a media detection error or a paper path error will occur. If that happens, refer to the "Troubleshooting" section, remove the error and configure [Favorite setting] - Epson C7500 | Technical Reference Guide - Page 89
with user rights and if any other software, such as the printer driver, is communicating with the product, you may not be able to printer page 103 to page 110 Printer information Checks the printer's setting information such as printer media settings or layout settings, or the maintenance - Epson C7500 | Technical Reference Guide - Page 90
Start the PrinterSetting with the following methods. 1 Turn on the product. 2 Select [Start] - [All Programs] - [Epson] - [TM-C7500 Series] - [PrinterSetting]. 3 The [Select printer] screen is displayed. Select a search target and click [Search]. 4 This product is displayed in the list. Select - Epson C7500 | Technical Reference Guide - Page 91
5 Start the PrinterSetting. Chapter 3 Handling 3 91 - Epson C7500 | Technical Reference Guide - Page 92
Apply settings After setting each item, click [Apply settings] to change the settings of this product. 92 - Epson C7500 | Technical Reference Guide - Page 93
displayed if you started PrinterSetting from the printer driver. 3 Item Description Media detection settings Media source Media detection Sets the media source. Sets the media detection method. Print settings Media coating type Sets the media type. Paper feed adjustment Adjusts the paper - Epson C7500 | Technical Reference Guide - Page 94
or creates a new User defined media layout. This setting screen is not displayed if you started PrinterSetting from the printer driver. Layout settings Item Media layout Edit layout Description Sets the media layout. Creates a new user defined media layout. When clicked, the "Layout settings - Epson C7500 | Technical Reference Guide - Page 95
, gradation processing is performed on the margin areas. It can be set only when [Borderless printing] is checked. When printing on long labels, depending on the media, the printing result may not reach the specified length. As a result, provided the paper feed direction is up, the bottom edge of - Epson C7500 | Technical Reference Guide - Page 96
Position adjustment Adjusts the print start position or cut position. Justify Item Description Print start position adjustment (Vertical direction) Adjusts the print start position in the vertical direction. Click [Start adjustment...] to adjust the position. Print start position adjustment - Epson C7500 | Technical Reference Guide - Page 97
Chapter 3 Handling Apply settings 1 Click [Start adjustment...] and the following screen is displayed. (Explained using the print start position adjustment (vertical direction) as an example.) 2 Enter the adjustment value and click [Apply settings]. 3 3 The confirmation screen is displayed. Click - Epson C7500 | Technical Reference Guide - Page 98
the printer driver. Color preset Adjust barcode Item Mode Ink profile Ratio of black to composite Banding reduction Bar width adjustment Description Sets the color correction method. Sets the ink concentration. Depending on the media - Epson C7500 | Technical Reference Guide - Page 99
Registers images, templates, fonts, and character code tables to the printer. 3 Item Image (Only .png) Template Font (Only .ttf and .tte) Character code table Description Registers an image used for preprinting or templates. Registers a template. Registers a - Epson C7500 | Technical Reference Guide - Page 100
When using the commercially available label printing application that supports this product. When using an application that directly controls ZPL II or ESC/Label commands. This setting screen is not displayed if you started PrinterSetting from the printer driver. Set background image Item Do - Epson C7500 | Technical Reference Guide - Page 101
the media driver from Zebra Technologies Corporation. • When using the commercially available label printing application that supports this product. • When using an application that directly controls ZPL II or ESC/Label commands. The preset image printing is not possible with an Epson printer driver - Epson C7500 | Technical Reference Guide - Page 102
and sets periodic cleaning. Item Description Print head maintenance Manual head cleaning Perform the nozzle check to automatically recover to start printing the nozzle patterns. Specified time for print head maintenance Any time as needed When periodical cleaning is necessary, the cleaning - Epson C7500 | Technical Reference Guide - Page 103
when the paper is replaced. Operations after Sets if the media should be cut after printing. printing Beeper volume Sets the beeper volume. Ink low LED Sets the action when the ink level becomes low. Sets the reprint action when an error occurs. Sets the date and time of the product. 103 - Epson C7500 | Technical Reference Guide - Page 104
Panel settings Display settings for the Operation Panel. Panel button settings LCD settings Item Cancel button Feed button Cut button LCD brightness LCD contrast Language Description Enables/disables the Cancel button. Enables/disables the Feed button. Enables/disables the Cut button. Sets the - Epson C7500 | Technical Reference Guide - Page 105
. Nozzle check interval Sets the nozzle check interval for when executing the additional auto nozzle check during printing. Operations when clogged nozzle detected Dot substitution Operation at clogged nozzle Enables/disables the dot substitution. Sets the operation during nozzle clogging. 105 - Epson C7500 | Technical Reference Guide - Page 106
Advanced settings Sets the advanced settings on the printer. Item Paper feed adjustment (Mech wear) Adjust media detection sensor Replace settings from printer using ZPL II commands Replace settings from printer using ZPL II commands Description Sets the paper feed adjustment (Mech wear) when - Epson C7500 | Technical Reference Guide - Page 107
commands When you click [Default settings], the entered value returns to the printer's default value. When you click [Apply settings], the settings return to the printer's default settings. 1 Click [Set] for [Replace settings from printer using ZPL II commands] to display the "Replace settings from - Epson C7500 | Technical Reference Guide - Page 108
setting] can include 15 ASCII characters (20h - 7Eh), except for and '.'. You can save up to 100 items in [Favorite setting]. If you click [Load printer settings], the settings that have already been configured for this product will be loaded. 108 - Epson C7500 | Technical Reference Guide - Page 109
settings Here you can apply the saved favorite settings to the product. 1 Click [Select the Favorite Settings] in [Set Printer's Favorite Settings]. 2 The "Select Printer's Favorite Settings" window appears. Select the favorite settings you wish to apply in [Favorite Settings Name] and click [Apply - Epson C7500 | Technical Reference Guide - Page 110
Initialize printer Initializes the printer. Initialize Item Factory reset Erase memory Description Initializes the printer to the factory settings. Initializes the extended memory. 110 - Epson C7500 | Technical Reference Guide - Page 111
information. Chapter 3 Handling 3 Item Printer information Printer settings list Maintenance counters Description When [View...] is clicked, the settings information of the current printer is displayed. Refer to "Printer settings list" on page 112. The maintenance counters can be checked. 111 - Epson C7500 | Technical Reference Guide - Page 112
Printer settings list When [View...] of the printer settings list is clicked, the "Printer settings list" screen is displayed. Click [Output to file...] to save the current settings to a text file. 112 - Epson C7500 | Technical Reference Guide - Page 113
Settings save and restore Describes how to save and restore settings of the product. Chapter 3 Handling 3 Save settings Item Save data Save to folder File name Start saving Restore settings Backup file File data Start restoring Description Sets the data to be saved. Put a checkmark to the - Epson C7500 | Technical Reference Guide - Page 114
startup. Description Sets the units. Initializes the expanded memory. Unit settings are only for PrinterSetting. They are not reflected on the operation panel or the printer driver. 114 - Epson C7500 | Technical Reference Guide - Page 115
setting] of the printer driver is different from [Favorite setting] of the product. The two functions are not compatible. It cannot be combined with [Favorite setting] of the product. The setting from [General] and [Options] tab such as Media Coating Type, Media Layout (including User Defined - Epson C7500 | Technical Reference Guide - Page 116
Setting] for each document, the print setting can be completed by changing [Favorite Setting] when the document is changed. This prevents an error of setting change when changing the paper. (It is necessary to change Media position detection of the printer when the document is changed.) 116 - Epson C7500 | Technical Reference Guide - Page 117
Chapter 3 Handling Registering print setting on [Favorite Setting] 1 Set the printer driver depending on paper to print. Set settings on [General] and [Options] tab. Select Media Layout in the [General] when using User Defined Media. 2 Click [Save As Favorite Setting] to display [Save/Delete - Epson C7500 | Technical Reference Guide - Page 118
are installed in one computer, these are used mutually. Exporting/ Importing Printer Driver Settings You can export the printing references, favorite setting, user-defined information (media layout, barcode) and printer driver operation settings into a BSF file (extension of ".BSF"). You can also - Epson C7500 | Technical Reference Guide - Page 119
be exported. Current settings: Properties of the printer driver-[General]-[Printing References]-[Driver Utilities] -[Import/Export Settings] General setting: 3 Properties of the printer driver-[Advanced]-[Printing Defaults]-[Driver Utilities] -[Import/Export Settings] 3 "Import/Export - Epson C7500 | Technical Reference Guide - Page 120
the settings are imported from a BSF file, the printer driver settings are overwritten. Therefore, to retain the existing settings for the items listed below, create a BSF including the existing settings. Favorite List User Defined Media List Barcode Font List Barcode Font Replacement List - Epson C7500 | Technical Reference Guide - Page 121
Handling Barcode Printing The printer driver has the built-in barcode font. Barcode printing is available if the barcode is not created on the application side. Setting the barcode font Barcode print settings can be changed on [Barcode and 2D Symbol] on [Driver Utilities] tab. 3 1 Change settings - Epson C7500 | Technical Reference Guide - Page 122
• Hexadecimal Input Mode: Turn on the check box when the data for barcode is specified on Hexadecimal Input Mode. ratio is 2.5. • Check Digit: Values or marks appended to prevent sequential number errors or fabrication. • Auto Convert to Minimize Entire Symbol Width:: Selectable when CODE128 is - Epson C7500 | Technical Reference Guide - Page 123
of the barcode is as follows. In addition, the recommended value of the module is different depending on the media type, barcode type and printing direction. • Plain label Barcode type Code39 Printing Minimum Module [by 600 dpi] direction ANSI Grade C or higher ANSI Grade B or higher 3 Fence - Epson C7500 | Technical Reference Guide - Page 124
on the media type, barcode reader's performance and so on. The barcode rank may decline due to missing dots or curving on the ink drops, making the blank space by 2 pixels (Bar width adjustment). • Synthetic label Barcode type Printing direction Code39 Codabar(NW7) Code93 Code128 GS1-128 ITF - Epson C7500 | Technical Reference Guide - Page 125
3 Handling • Matte label/ Glossy label Barcode type Printing direction The recognition rate for the barcode varies depending on the media type, barcode reader's performance and so on. The barcode try printing HRI characters and so on. Ink may penetrate the paper due to its characteristics, - Epson C7500 | Technical Reference Guide - Page 126
to the head. Codabar(NW7) • Do not include the start code and stop code into data. The start code and stop code specified in the printer driver screen are added. 126 - Epson C7500 | Technical Reference Guide - Page 127
the code selection character CODE A is selected, if {A is specified to select CODE A, an error occurs. While the code selection character CODE B is selected, if {B is specified to select CODE B, an error occurs. While the code selection character CODE C is selected, if one of the following is - Epson C7500 | Technical Reference Guide - Page 128
specified, it is skipped. • 2 digits of consecutive numbers must be specified as the application identifier. If it is not specified correctly, an error occurs. • A special character is indicated by combining '{' and the next character. • When the character right after '{' is not any of the following - Epson C7500 | Technical Reference Guide - Page 129
the next of '01' is checked as a check digit. When it is not correct, an error occurs. • When the next data of '01' is fewer than 14 digits, a check digit is parenthesis for the application identifier ) ')' is printed. '*' {* Error Skipped character * Not printed. '{' {{ '{' is printed. - Epson C7500 | Technical Reference Guide - Page 130
other values are selected. Some applications, such as the .NET application, may not be able to display or select a barcode font registered by the printer driver. In that case, if you use the font replacement function to replace the True Type font with the barcode font, you can print barcodes. See - Epson C7500 | Technical Reference Guide - Page 131
symbol Printing The printer driver has the built-in 2D symbol font. 2D symbol printing is available if the 2D symbol is not created on the application side. Setting the 2D Symbol font 2D symbol print settings can be changed on [Barcode and 2D Symbol Settings] on [Driver Utilities] tab. 3 1 Change - Epson C7500 | Technical Reference Guide - Page 132
of columns for PDF417. Step: Enter the number of steps for PDF417. Truncation Symbol: Turn on this check box when making a symbol without the stop code. Error Correction Level: Select an error correction level for PDF417. The data can be read even if the part of the symbol is broken - Epson C7500 | Technical Reference Guide - Page 133
the minimum number of layers automatically. [Specify the Size]: Change the number of layers specified by the value in the input box. Error Correction Area: Specify the error correction area of AztecCode using of either the follow- ing. The data can be read even if the part of the symbol - Epson C7500 | Technical Reference Guide - Page 134
Recommended value of the module The recommended value of the module is different depending on media type, two-dimensional symbols type and printing direction. 2D symbol of stack type • Plain label 2D symbol type PDF417 MicroPDF417 GS1 DataBar Stacked GS1 DataBar Stacked Omnidirectional GS1 DataBar - Epson C7500 | Technical Reference Guide - Page 135
2D symbol type QR Code Micro QR Code AztecCode DataMatrix Maxi Code • Synthetic label 2D symbol type QR Code Micro QR Code AztecCode DataMatrix Maxi Code • Matte label/ Glossy label 2D symbol type QR Code Micro QR Code AztecCode DataMatrix Maxi Code Chapter 3 Handling Minimum Module [by 600 dpi - Epson C7500 | Technical Reference Guide - Page 136
0x7B, 0x33 FNC4 0x7B, 0x34 DataMatrix • When data are '{', if the following does not apply to the data immediately after, an error occurs. Control Character ASCII FNC1 {1 '{' {{ GS1 DataBar Stacked /GS1 DataBar Stacked Omnidirectional • Do not specify the application identifier '01' for - Epson C7500 | Technical Reference Guide - Page 137
data in order of a composite symbol and 2D symbol. AztecCode • Supports the full range mode and the compact mode. Printing method Specify the not be able to display or select a 2D symbol font registered by the printer driver. In that case, if you use the font replacement function to replace the - Epson C7500 | Technical Reference Guide - Page 138
Barcode and 2D Symbol Font Printing on .NET Environment Since .NET Framework supports only True Type font and Open Type font, the barcode and 2D symbol font which are registered in the printer driver can not be printed from the application. Therefore, True Type font is replaced with barcode and 2D - Epson C7500 | Technical Reference Guide - Page 139
symbol font to the print data. The number of point for barcode and 2D symbol is specified, check it from [Barcode and 2D Symbol] on [Driver Utilities]. The barcode and 2D symbol can not be printed if a value other than those specified is set. The replaced True Type font can be - Epson C7500 | Technical Reference Guide - Page 140
of "Banding Reduction" is inappropriate." on page 165. Follow the steps below to reduce banding. 1 Display the printer driver window. See "How to Display the Printer Driver" on page 78 2 On "General" window, select [Advanced] under [Print Settings]. Then click [Advanced...]. 3 "Advanced" screen - Epson C7500 | Technical Reference Guide - Page 141
from the printer driver. Start the PrinterSetting from the printer driver with the following steps. 1 Display the printer driver window. See "How to Display the Printer Driver" on page 78 2 Select [Printer Utility] tab. Click [Printer Setting Utility]. 3 The "TM-C7500 Series PrinterSetting - Epson C7500 | Technical Reference Guide - Page 142
1 Turn the printer ON. 2 Display the printer driver window. See "How to Display the Printer Driver" on page 78 3 Select [Driver Utilities] tab and click [Driver Preferences] under [Driver Preferences]. 4 The [Driver Preferences] window is displayed. Check the box of [Use EPSON Status Monitor 3] and - Epson C7500 | Technical Reference Guide - Page 143
[EPSON Status Monitor 3 Settings] on the Driver Utilities window. Use EPSON Status Monitor 3 When [Use EPSON Status Monitor 3] is set, the following operations will be performed: • When printing, a window automatically appears, allowing you to check the printer status and the ink level. • Error - Epson C7500 | Technical Reference Guide - Page 144
• The following items can be set in [Monitoring preferences]. Selecting error indications: (See "Error notification setting for [Not use EPSON Status Monitor 3]" on page 145) Displaying the [EPSON Status Monitor 3] icon on the task bar: (See "Displaying the icon" on page 147) 144 - Epson C7500 | Technical Reference Guide - Page 145
Follow the steps below to set error notification for [Not use EPSON Status Monitor 3]. 1 Turn the printer on. 2 Display the printer driver window. See "How to Display the Printer Driver" on page 78 3 Select [Driver Utilities] tab and click [Driver Preferences]. When EPSON Status Monitor 3 is enabled - Epson C7500 | Technical Reference Guide - Page 146
the steps below to set error notification for [Use EPSON Status Monitor 3]. 1 Turn the printer ON. 2 Display the printer driver window. See "How to Display the Printer Driver" on page 78 3 Select [Driver Utilities] tab and click [Monitoring Preferences]. When EPSON Status Monitor 3 is disabled, the - Epson C7500 | Technical Reference Guide - Page 147
ON. 2 Display the printer driver window. See "How to Display the Printer Driver" on page 78 3 Select [Driver Utilities] tab and click [Monitoring Preferences]. 4 The [Monitoring Preferences] window is displayed. Check the box of [Shortcut Icon] and select the icon to display on the task bar. Click - Epson C7500 | Technical Reference Guide - Page 148
items of printer drivers • Use by enabling the bi-directional support. • Preset image printing cannot be executed with a printer driver. • When vary. • When using an Epson printer driver, leave the control prefix, format prefix and delimiter settings of ESC/Label command as default. When changed, - Epson C7500 | Technical Reference Guide - Page 149
computer. When the product is replaced for service or other reason, this detects the printer connection and automatically changes the output printer of the printer driver. This allows the printer to be replaced without changing settings in the application. (The printer is not replaced if a port is - Epson C7500 | Technical Reference Guide - Page 150
. In these cases, the check mark indication can be corrected with the following steps: • Return to the desktop screen and open "Devices and Printers" window again. • Right-click the printer driver and select [Set as default printer]. • Log off the user account and restart the operating system. 150 - Epson C7500 | Technical Reference Guide - Page 151
is carried out when an error other than a fatal error or maintenance error occurs during printing. Printer Yellow head Magenta head Cyan . This printer employs the 4-color line printing method, and so the reprinting will print one or more (depending on the length of the labels used) unfinished - Epson C7500 | Technical Reference Guide - Page 152
Setting the Dip Switches Follow the steps below to change the Dip switch settings. Setting Procedure Follow the steps below to change the Dip switch settings. CAUTION Before you remove the DIP switch cover, turn the product off. Otherwise, a short-circuit may cause the product to malfunction. - Epson C7500 | Technical Reference Guide - Page 153
Cleaning Chapter 3 Handling Cleaning the autocutter If adhesive from the label paper adheres to the autocutter, the autocutter may become blunt. In this case, clean the autocutter with the following steps. 1 Turn the printer power off, and disconnect the AC cable from the wall outlet. 2 Open the - Epson C7500 | Technical Reference Guide - Page 154
that no dot missing or other printing problems have occurred. In case any printing problems have occurred, run manual head cleaning so that the printer recovers from the problem. See "Test printing" on page 76 CAUTION If dot missing has occurred, ink may clot inside the nozzle to cause nozzle - Epson C7500 | Technical Reference Guide - Page 155
Do not turn the product off or do not open Ink cartridge cover, Front cover, Rewinder connection cover, Maintenance box cover, or Paper set cover during the head cleaning operation. 3 Run a nozzle check print and check whether dot missing or any other print- ing problems have occurred. 3 155 - Epson C7500 | Technical Reference Guide - Page 156
media. When transporting the product, do not remove the ink cartridge or maintenance box. ink cartridge cover. Step 3: Close the ink cartridge cover. Do not tilt the product more than 10 degrees in any direction while carrying it. Doing so may cause an accident. When transporting this printer - Epson C7500 | Technical Reference Guide - Page 157
. Set the type of paper specified on "the label printing application" or "the printer driver provided by the label printing application manufacturer" to that is suitable for the loaded paper. For instructions on how to change the settings, refer to "Media detector and paper path settings when using - Epson C7500 | Technical Reference Guide - Page 158
method of paper supply specified on "the label printing application" or "the printer driver provided by the label printing application manufacturer" to that is suitable for the actual supply. For instructions on how to change the settings, refer to "Media detector and paper path settings when using - Epson C7500 | Technical Reference Guide - Page 159
Close the ink cartridge cover. NO INK CARTRIDGE No ink cartridge An ink cartridge is not loaded 1. Open the ink cartridge cover. 2. Load an ink cartridge with sufficient ink left. 3. Close the ink cartridge cover. INK READ ERROR The ink cartridge information Ink cartridge read error could not - Epson C7500 | Technical Reference Guide - Page 160
detected. It is recommended to use genuine ink cartridges only. M/B COVER OPEN Maintenance box cover open The maintenance box cover is Close the maintenance box cover. open. NO M/B No maintenance box The maintenance box is not loaded. 1. Open the maintenance box cover. 2. Load a maintenance box - Epson C7500 | Technical Reference Guide - Page 161
3 Handling LCD display Error Description Recovery method PRINTER ERROR ## (##: 01 to 0A, 16 to 18, 26, 27,2A, 31 to 37 41 to 47, 56 to 58, 62, 63, C1 to C4, C6 to C8, D6 to DB) Paper jam Poor autocutter operation Irregular ambient temperature Malfunction The printer will not recover until - Epson C7500 | Technical Reference Guide - Page 162
ink cartridge", replace the ink cartridge. Because it is almost time to replace the maintenance box, prepare a maintenance box for replacement. When the status changes to "Replace maintenance box", replace the maintenance box. Check the printing result and perform head cleaning. Execute manual - Epson C7500 | Technical Reference Guide - Page 163
cannot be obtained with the status monitor. Cause Recovery method "Enable the bidirection support" in the "Port" setting of the driver properties is disabled. When using an printer driver, enable the "Enable the bidirection support" in the "Port" setting of the properties. When using a ZPL II - Epson C7500 | Technical Reference Guide - Page 164
Coating Type" setting is different from the media that is actually used. "Paper feeding adjustment" is necessary. Recovery method From the [NOZZLE CHECK] on the unit panel, or from the [Printer Utilities] in the printer driver or PrinterSetting, use the [Manual Head Cleaning] and [Nozzle Check] to - Epson C7500 | Technical Reference Guide - Page 165
using the printer driver, color lines open the roll paper cover and reset the media correctly. For details, refer to "Setting the printer is moved after initial charging, there may be cases that specified colors are not printed out right ("Color mixing") due to vibration or shock. Execute a manual - Epson C7500 | Technical Reference Guide - Page 166
printer driver. For details, refer to "Position adjustment" on page 96 The paper guide is not Check the position of the paper guide. manual. "Ink profile" setting is necessary. The amount of ink to maintain the barcode printing quality may vary depending on the media. When using the printer driver - Epson C7500 | Technical Reference Guide - Page 167
Type" setting of the printer driver may be different. Check the media used and the "Media Coating Type" setting of the printer driver. For details, refer to "Paper settings" on page 69 Media may get dirty if foreign objects are attached to the head. Perform a manual head cleaning. Printable area - Epson C7500 | Technical Reference Guide - Page 168
and the status becomes error. In case of "Media form" is die-cut label (blackmark), full-page label (blackmark) "Media detection (blackmark/gap)" and the media used are different. The blackmark is out of the specifications. "Media detection (blackmark/gap)" of the printer and the media used may be - Epson C7500 | Technical Reference Guide - Page 169
Chapter 3 Handling Paper is jammed Do not forcibly pull out paper that is jammed but rather remove it by following the steps below. 1 Make sure that the product is powered off. 2 Open the paper set cover. 3 Pull the front cover open lever at the paper feed slot. 3 Front Cover Open Lever 169 - Epson C7500 | Technical Reference Guide - Page 170
4 Open the front cover. 5 Cut the jammed paper and remove it. Do not touch the metal wheels. Doing so may cause injury. WARNING 170 - Epson C7500 | Technical Reference Guide - Page 171
Ink may adhere and your fingers may get dirty. CAUTION Chapter 3 Handling 6 Pull out the paper from the paper feed slot. 3 7 Close the front cover. 8 Set the paper again. See "Setting the Paper" on page 54 171 - Epson C7500 | Technical Reference Guide - Page 172
172 - Epson C7500 | Technical Reference Guide - Page 173
printing application Prints with a commercially available label printing application. Use a driver provided by the application, and the Epson printer driver is not used. The following label printing applications are supported. • BarTender • NiceLabel • CODESOFT How to get the application Please - Epson C7500 | Technical Reference Guide - Page 174
which printing is performed from Epson inkjet label printers using the Epson Inkjet Label Printer SDK. For how to use the sample program, refer to "Epson Inkjet Label Printer SDK User's Guide". Operating Environment OS Software Refer to Appendix A printer driver (installed using the Install Navi - Epson C7500 | Technical Reference Guide - Page 175
ZPL II commands without changing the installed applications and drivers, you need to match the printer settings and the settings of the printer using ZPL II commands. Also, if you printed a color background onto a pre-printed label paper in monochrome, perform settings using the following procedure - Epson C7500 | Technical Reference Guide - Page 176
using a USB connection, use USBInformationSetting to overwrite the USB ID of the printer before replacing. Perform the following procedure. 1 From the [Start] menu, select [Epson], then [TM-C7500 Series], and click [USBInformationSetting]. 2 USBInformationSetting starts up. Set the replacement - Epson C7500 | Technical Reference Guide - Page 177
now and the computer used for settings via USB, and turn on the printer's computer. Click [Next]. 4 The information of the printer you have been using until now is acquired. Before connecting this printer, unplug the printer you have been using until now. 5 Connect the computer used for settings - Epson C7500 | Technical Reference Guide - Page 178
Preset Images Use the PrinterSetting to register preset images. Registering images Set the images to be used in preset printing. See "Store data in the printer" on page 99. Setting preset images Set the preset images. For the setting method, see "Preset image" on page 101. 178 - Epson C7500 | Technical Reference Guide - Page 179
using ZPL II commands" window and adjust the font width. For the method to display the "Replace settings from printer using ZPL II commands" window, see "Replace settings from printer using ZPL II commands" on page 107. 4 If you want to change the height of characters or the space between lines - Epson C7500 | Technical Reference Guide - Page 180
Web User's Manual USB Printer Class Device Replacement Service Service installed as a resident program on the computer When the product is replaced for service or other reason, this detects the printer connection and automatically changes the output printer of the printer driver. This allows - Epson C7500 | Technical Reference Guide - Page 181
Ink Cartridge Instruction Sheet Describes cautionary items regarding ink. Ink cartridge with the rewinder Maintenance Box Instruction Describes cautionary items and the replacement Maintenance box Sheet procedure for the Maintenance box. with the rewinder TU-RC7508 User's manual Describes - Epson C7500 | Technical Reference Guide - Page 182
You can use the CD-ROM that comes with the product to install the following software. • Printer driver • Printer setting utility (PrinterSetting) • USB Replacement Service • EpsonNet Config Software installation procedures Install the software using the following steps. 1 Turn on the computer - Epson C7500 | Technical Reference Guide - Page 183
[Devices and Printers]. See "How to Display the Printer Driver" on page 78 4 Execute [Add a printer] and add the product following the instructions on the screen. In the printer driver installation screen that is displayed during the procedure, select "Epson" as the manufacturer and "EPSON TM-C7500 - Epson C7500 | Technical Reference Guide - Page 184
184 - Epson C7500 | Technical Reference Guide - Page 185
) Media type TM-C7500 Plain label, Matte label, Synthetic label TM-C7500G Plain label, Matte label, Synthetic label, Glossy label Media form Full-page label (Black mark), Die-cut label (Gap) Die-cut label (Black mark) Media source Roll paper, Fanfold paper Ink cartridge (See "Ink Cartridge - Epson C7500 | Technical Reference Guide - Page 186
D) Weight (mass) 5 to 35 C {41 to 95 F}, 20 to 80 %RH (no condensation) When packed (ink not loaded): -20 to 60 C {-4 to 140 F}, 5 to 85 %RH (no condensation) -20 C or protrusions) Approximately 37.0 kg {81.57 lb} (Not including the ink cartridge, maintenance box, and roll paper). 186 - Epson C7500 | Technical Reference Guide - Page 187
Microsoft Windows Server 2008 R2 Microsoft Windows Server 2008 (32 bit/ 64 bit) Microsoft Windows Server 2003 R2 (32 bit) Computer Must support the following computers that run the above operating systems. PC/AT compatible CPU Conforms to the operating environment of the OS. (For Windows - Epson C7500 | Technical Reference Guide - Page 188
Maximum 108 mm {4.25"} Minimum 46 mm {1.81"}, Maximum 108 mm {4.25"} Printing speed During printing Head maintenance mode Continuous Printing Pause for Maintenance (Intermittent printing) Input resolution *1 (width x length) 600 x 600 dpi 600 x 600 dpi Graphic resolution *1 (width x length) 600 - Epson C7500 | Technical Reference Guide - Page 189
for this printer. detected incorrectly by the connected line, and rubbed by the print head and become contaminated, or the paper may jam. • TM-C7500 Media form Full-page label (Black mark) Die-cut label (Gap) Die-cut label (Black mark) Media type Plain label Matte label Synthetic label Media - Epson C7500 | Technical Reference Guide - Page 190
• TM-C7500G Media form Full-page label (Black mark) Die-cut label(Gap) Die-cut label (Black mark) Media type Plain label Matte label Synthetic label Glossy label Media source Roll paper Plain label Matte label Synthetic label Glossy label Roll paper Plain label Matte label Synthetic label - Epson C7500 | Technical Reference Guide - Page 191
(Black mark) Backing paper width Appendix Media type Edge cutoff Label width Edge cutoff Backing paper Label area Plain label / Matte label / Synthetic label / Glossy label Media source Roll paper Backing paper width 50 mm to 112 mm {1.97 to 4.41"} Label width 46 to 108 mm {1.81 to 4.25 - Epson C7500 | Technical Reference Guide - Page 192
Backing paper width Edge R Label length Gap between labels Edge cutoff Media type Media source Backing paper width Label width Label length Gap between labels Left and right outer edges Label edge R Paper thickness Paper core External diameter Winding direction Label width Edge cutoff Backing - Epson C7500 | Technical Reference Guide - Page 193
(Black Mark) When removing all the fringes Backing paper width Edge R Appendix Label length Gap between labels Edge cutoff Label width Black mark position Edge cutoff Backing paper Label area Paper feed direction Gaps between Black marks Mark length Perforated - Epson C7500 | Technical Reference Guide - Page 194
Media type Media source Backing paper width Label width Label length Gap between labels Left and right outer edges Label edge R Width of a black mark Length of a black mark Black mark position Gaps between black marks Paper thickness Paper core External diameter Winding direction Plain label/ Matte - Epson C7500 | Technical Reference Guide - Page 195
Appendix Media type Media source Backing paper width Label width Label length Gap between labels Left and right outer edges Label edge R machine prob- lems. Also, autocutting ahead of the perforated line may cause problems when feeding paper. Therefore, autocutting must be performed 0.5 mm to 1 - Epson C7500 | Technical Reference Guide - Page 196
sensor (Transmissive photo interrupter) Black mark sensor (Reflective photo interrupter) The label sensor and black mark sensor detect the position of the paper. When using die-cut label without black marks, the light transmission rates must be: 40 % or higher for the backing paper, and 23 % or - Epson C7500 | Technical Reference Guide - Page 197
area width 1.5 mm {0.06" } Outer edge (Removed) 2.0 mm { 0.08" } Print area Label area Paper Black mark position The distance from the paper cut position to the black mark leading edge must is less than 1.5 mm {0.06"}, the printer may be unable to print pages because it fails to sense their black marks - Epson C7500 | Technical Reference Guide - Page 198
} Print area Label area Paper Black label. To make sure printing doesn't protrude out, ensure margins of 1.5 mm {0.06"} or more in the print data. The distance from the paper cut position to the black mark leading edge must be at least 1.5 mm {0.06"}. If it is less than 1.5 mm {0.06"}, the printer - Epson C7500 | Technical Reference Guide - Page 199
mm {0.06" } Appendix Paper feeding direction 22.4 mm {0.88" } or more 25.4 mm {1.0" } or more 28.4 mm {1.12" } or more Interval between labels 3.0 mm { 0.12"} Auto-cut position 1.5 mm {0.06" } 1.5 mm {0.06" } 1.5 mm {0.06" } Outer edge (Removed) 2.0 mm { 0.08" } Print area width 1.5 mm {0.06 - Epson C7500 | Technical Reference Guide - Page 200
mm { 0.12"} Auto-cut position 1.5 mm {0.06" } Outer edge (Removed) 2.0 mm { 0.08" } Print area width Outer edge (Removed) 2.0 mm { 0.08" } Print area Label area Black mark position If you enabled "Extend Printable Area", printing is done with settings for no margins, but the printing might - Epson C7500 | Technical Reference Guide - Page 201
area width 1.5 mm {0.06" } Outer edge (Removed) 2.0 mm { 0.08" } Print area Label area Paper Black mark position The distance from the paper cut position to the black mark leading edge must is less than 1.5 mm {0.06"}, the printer may be unable to print pages because it fails to sense their black marks - Epson C7500 | Technical Reference Guide - Page 202
Print area Label area Paper label. To make sure printing doesn't protrude out, ensure margins of 1.5 mm {0.06"} or more in the print data. The distance from the paper cut position to the black mark leading edge must be at least 1.5 mm {0.06"}. If it is less than 1.5 mm {0.06"}, the printer - Epson C7500 | Technical Reference Guide - Page 203
width 1.5 mm {0.06" } Outer edge (Removed) 2.0 mm { 0.08" } Print area Label area Paper Black mark position The distance from the paper cut position to the black mark leading {0.06"}. If it is less than 1.5 mm {0.06"}, the printer may be unable to print pages because it fails to sense their - Epson C7500 | Technical Reference Guide - Page 204
} Print area Label area Paper Black label. To make sure printing doesn't protrude out, ensure margins of 1.5 mm {0.06"} or more in the print data. The distance from the paper cut position to the black mark leading edge must be at least 1.5 mm {0.06"}. If it is less than 1.5 mm {0.06"}, the printer - Epson C7500 | Technical Reference Guide - Page 205
Approximately 5.1 W 230 V: Average Approximately 5.4 W When power is OFF 100 V: Average Approximately 0.2 W 230 V: Average Approximately 0.5 W *: The operating power consumption is based on Epson operating conditions. Use the dedicated AC cable included in the product package. Appendix 205 - Epson C7500 | Technical Reference Guide - Page 206
Autocutter mechanism 12 billion shots/nozzle TM-C7500 Die-cut label (Plain): 500 km Die-cut label (Matte): 500 km Die-cut label (Synthetic): 500 km Full-page label (Plain): 500 km Full-page label (Matte): 500 km Full-page label (Synthetic): 500 km TM-C7500G Die-cut label (Plain): 500 km Die-cut - Epson C7500 | Technical Reference Guide - Page 207
95 F}, 20 to 80 %RH (no condensation) Storage When packed (No condensation, ink not loaded): -20 to 60 C {-4 to 140 F}, 5 to 85 %RH (At -20 Orientation: x, y, and z Shock resistance Noise When packed Packing: Epson standard package specifications Height: 45 cm {17.72"} Orientation: 1 - Epson C7500 | Technical Reference Guide - Page 208
External Dimensions Main unit outline drawings • Width: 392 mm {15.43"} • Depth: 598 mm {23.54"} • Height: 395 mm {15.55"} 392 {15.43"} 21.7 {0.85"} 638 {25.12"} 598 {23.54"} 208 395 {15.55"} [Unit: mm] - Epson C7500 | Technical Reference Guide - Page 209
When Covers are Open 691.2 {27.21"} Appendix 717.6 {28.25"} 632.5 {24.90"} [Unit: mm] 209 - Epson C7500 | Technical Reference Guide - Page 210
When Rewinder is Installed(Option: TU-RC7508) 900 {35.43"} 958 {37.72"} 210 [Unit: mm] - Epson C7500 | Technical Reference Guide - Page 211
individual box containing the ink cartridge and on the ink cartridge itself. Ink inside the cartridges may freeze when stored at a temperature of less than -20 C {-4°F}. Ink cartridges can be used again after thawing them and the temperature reaches over 10C {50°F}. Maintenance Box Model - Epson C7500 | Technical Reference Guide - Page 212
Option Specifications Rewinder (TU-RC7508) The rewinder is a device used to rewind the printed paper into a roll form. Overall dimensions (H x W x D) 293 x 222 x 403 mm {11.54 x 8.74 x 15.87"} Weight (mass) 4.25 kg {9.37 lb} 212 - Epson C7500 | Technical Reference Guide - Page 213
alternately at intervals of one second at the bottom row. 1234567 / 12345678 Error Display While Printing If printing is paused due to an error, the error condition is displayed at the upper row, and the ink indicator and the number of printed copies are displayed alternately at intervals of one - Epson C7500 | Technical Reference Guide - Page 214
Manuals Printer drivers, utilities, and manuals can be downloaded from one of the following URLs: For customers in North America, go to the following web site: http://www.epsonexpert.com/ For customers in other countries, go to the following web site: https://download.epson-biz.com/?service=pos - Epson C7500 | Technical Reference Guide - Page 215
path settings correctly when using label printing applications, a media detector error or a paper path error will occur and printing will not be possible. Here are the instructions for configuring the following label printing application. • Changing the media detector settings in BarTender : page - Epson C7500 | Technical Reference Guide - Page 216
the media detector settings in BarTender You can change the media detector settings in BarTender by following the steps below. 1 Open a BarTender document (*.btw). Select [Page Setup...] in the [File] menu. 2 The "Page Setup" window appears. Select the [Media Handling] tab, and click [Driver - Epson C7500 | Technical Reference Guide - Page 217
Colorworks C7500 Printing Preferences" window appears. Select the [Stock] tab. Change [Media Type] in [Media Settings] and click [OK]. Driver Media Type Gap Die-cut Label Mark Die-cut Label Mark Continuous Paper Mark Continuous Label Settings of the corresponding operation panels MEDIA DETECT - Epson C7500 | Technical Reference Guide - Page 218
. 1 Open a BarTender document (*.btw). Select [Page Setup...] in the [File] menu. 2 The "Page Setup" window appears. Select the [Media Handling] tab, and click [Driver Settings...]. 3 The "Epson Colorworks C7500 Printing Preferences" window appears. Select the [Stock] tab and click [Advanced] under - Epson C7500 | Technical Reference Guide - Page 219
settings in NiceLabel Change the media detector settings in NiceLabel by following the steps below. 1 Open a NiceLabel label (*.lab). Select [Label Setup...] in the [File] menu. 2 The "Label Setup Wizard" window or the "Label Setup" window appears. Select "Epson TM-C7500 for NiceLabel" and click - Epson C7500 | Technical Reference Guide - Page 220
3 The "Epson TM-C7500 for NiceLabel Printing Preferences" window appears. Change [Media type] in [Page Setup] and click [OK]. Driver Settings of the corresponding operation panels Media type MEDIA DETECT MEDIA FORM Labels with black mark BLACK MARK DIE-CUT LABEL Labels with gaps GAP DIE- - Epson C7500 | Technical Reference Guide - Page 221
Setup Wizard" window or the "Label Setup" window appears. Select "Epson TM-C7500 for NiceLabel" and click [Properties...]. 3 The "Epson TM-C7500 for NiceLabel Printing Preferences" window appears. Change [Media form] and click [OK]. Driver Media form Roll Fanfold Settings of the corresponding - Epson C7500 | Technical Reference Guide - Page 222
the steps below. 1 Open a label file (*.lab). Select [Label/Page Setup...] in the [File] menu. 2 The "Label/Page Setup" window appears. Select [Label]. Change [Media] and click [OK]. Driver Media With gap Marked Settings of the corresponding operation panels MEDIA DETECT GAP BLACK MARK 222 - Epson C7500 | Technical Reference Guide - Page 223
the steps below. 1 Open a label file (*.lab). Select [Label/Page Setup...] in the [File] menu. 2 The "Label/Page Setup" window appears. Click [Settings...]. 3 The "Printer settings - EPSON TM-C7500" window appears. Change [Media source] and click [OK]. Driver Media source Internal roll External - Epson C7500 | Technical Reference Guide - Page 224
None ❏ Your application information: • Windows service operation / Normal EXE operation ❏ EPSON application status: EpsonNet Simple Viewer / EPSON Monitoring Tool / / EpsonNet SDK for Windows / Printer Setting / Other (Application name) ❏ Phenomenon of the problem (or content of the question
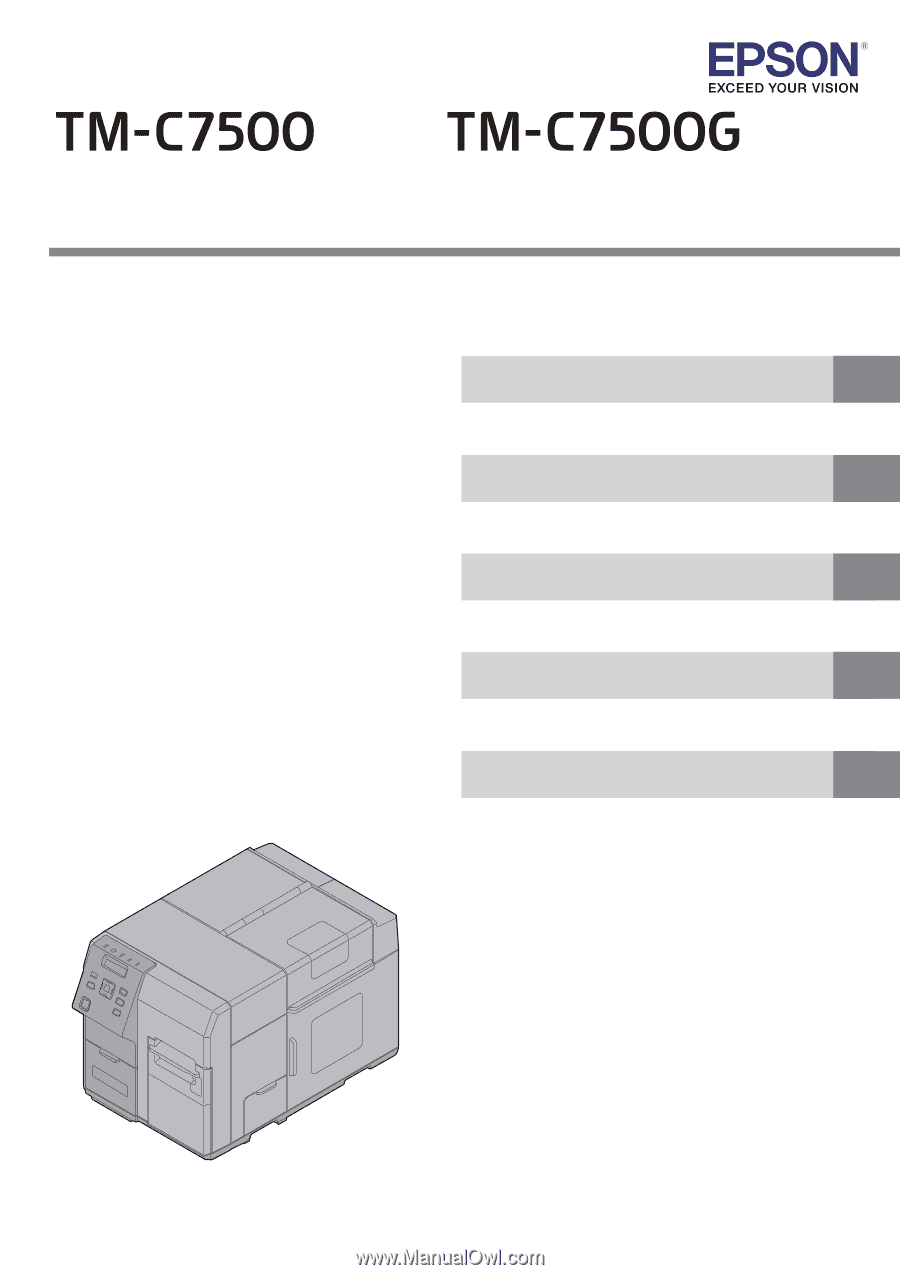
Describes how to handle the product.
Describes setup and installation of the product and peripherals.
Describes how to control the printer and necessary information
when you develop applications.
Describes general specifications and character code tables.
Describes features for the product.
Technical Reference Guide
Series
Series
/
M00079105
Rev. F
Product Overview
Setup
Handling
Application Development Information
Appendix