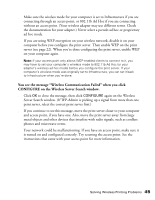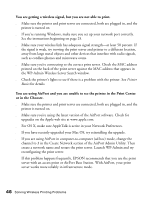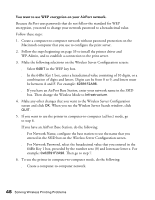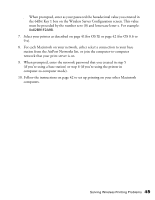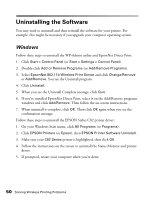Epson C82WN User Setup Information - Page 49
You see the message Wireless Communication Failed when you click
 |
UPC - 010343845046
View all Epson C82WN manuals
Add to My Manuals
Save this manual to your list of manuals |
Page 49 highlights
■ Make sure the wireless mode for your computer is set to Infrastructure if you are connecting through an access point, or 802.11b Ad Hoc if you are connecting without an access point. (Your wireless adapter may use different terms. Check the documentation for your adapter.) Never select a pseudo ad hoc or proprietary ad hoc mode. ■ If you are using WEP encryption on your wireless network, disable it on your computer before you configure the print server. Then enable WEP on the print server (see page 22). When you're done configuring the print server, enable WEP on your computer again. Note: If your access point only allows WEP-enabled clients to connect to it, you may have to set your computer's wireless mode to 802.11b Ad Hoc (or your adapter's wireless ad hoc mode) before you configure the print server. If your computer's wireless mode was originally set to Infrastructure, you can set it back to Infrastructure when you're done. You see the message "Wireless Communication Failed" when you click CONFIGURE on the Wireless Server Search window. ■ Click OK to close the message, then click CONFIGURE again on the Wireless Server Search window. (If WP-Admin is picking up a signal from more than one print server, select the correct print server first.) ■ If you continue to see this message, move the print server closer to your computer and access point, if you have one. Also, move the print server away from large metal objects and other devices that interfere with radio signals, such as cordless phones and microwave ovens. ■ Your network could be malfunctioning. If you have an access point, make sure it is turned on and configured correctly. Try resetting the access point. See the instructions that came with your access point for more information. Solving Wireless Printing Problems 45