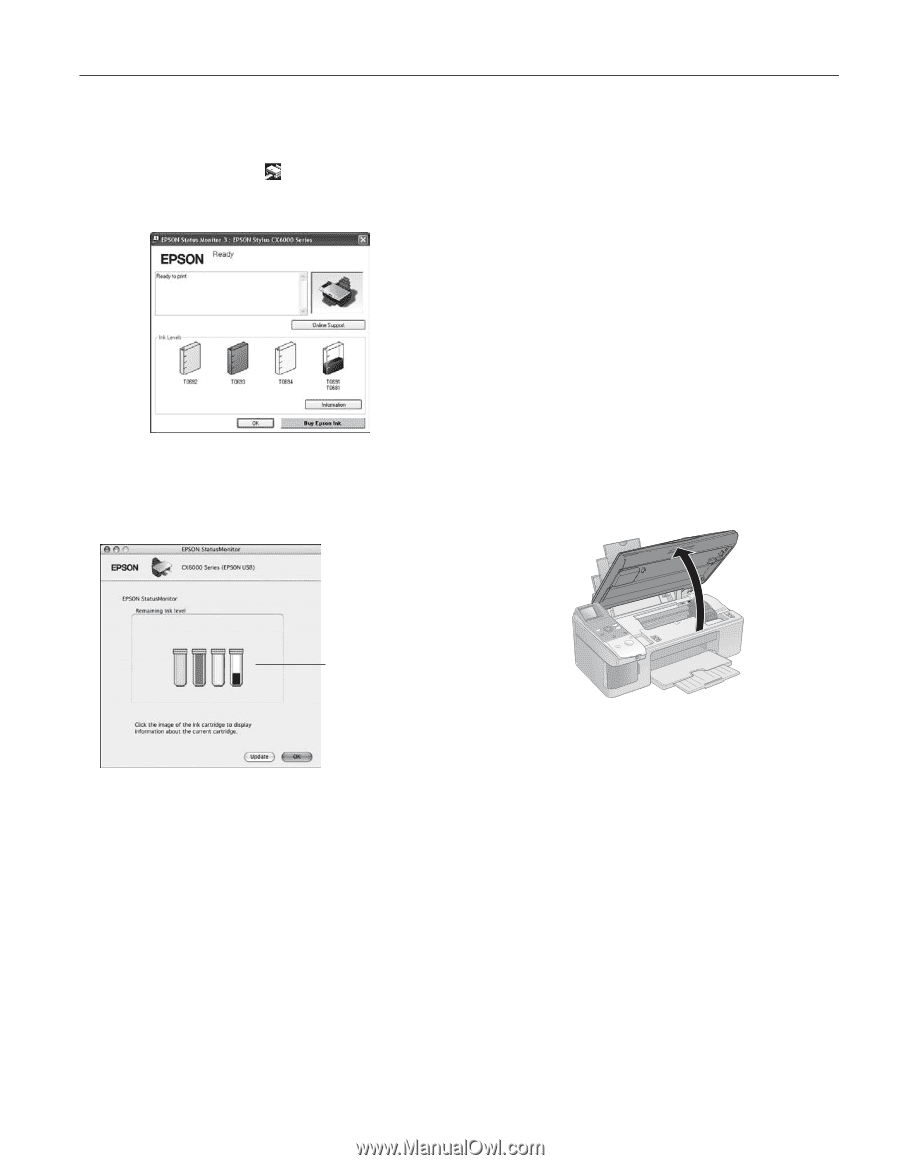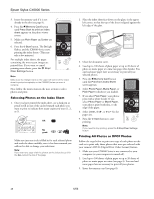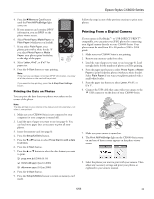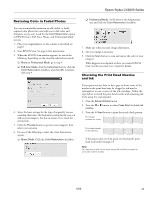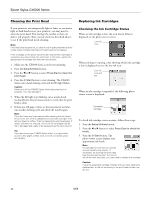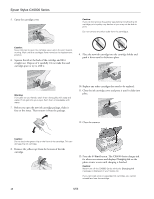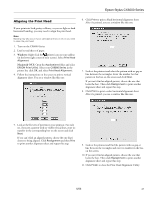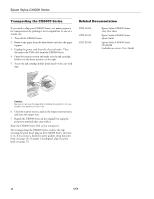Epson CX6000 Product Information Guide - Page 15
Checking the Ink Supply, Removing and Installing Ink Cartridges - refillable ink cartridges
 |
UPC - 010343858992
View all Epson CX6000 manuals
Add to My Manuals
Save this manual to your list of manuals |
Page 15 highlights
Epson Stylus CX6000 Series Checking the Ink Supply To check your ink supply, do the following: ❏ Windows: Double-click the printer icon on your taskbar (in the lower right corner of your screen). You see a window like the following: ❏ Macintosh OS X: Open the Applications folder and select EPSON Printer Utility. Select CX6000 Series in the printer list, click OK, and select EPSON Status Monitor. You see a window like this: Caution: Do not open ink cartridge packages until you are ready to install the ink. Cartridges are vacuum packed to maintain reliability. Install a new ink cartridge immediately after removing an expended one. Leaving cartridges uninstalled can dehydrate the print head and may prevent the CX6000 Series from printing. Leave the expended cartridge installed until you have obtained a replacement, or the ink remaining in the print head nozzles may dry out. To ensure good results, use genuine Epson ink cartridges and do not refill them. Other products may cause damage to your CX6000 Series not covered by Epson's warranty. If you remove an ink cartridge for later use, protect the ink supply area from dirt and dust and store it in the same environment as the CX6000 Series. Note that there is a valve in the ink supply port, making covers or plugs unnecessary, but care is needed to prevent the ink from staining items that the cartridge touches. Do not touch the ink cartridge ink supply port or surrounding area. If you remove a low or expended ink cartridge, you cannot reinstall and use the cartridge. 1. Make sure the CX6000 Series is on. 2. Make sure that the document cover is closed, then open the scanner. Click a cartridge image to display information about it. Removing and Installing Ink Cartridges Make sure you have a new ink cartridge before you begin. Once you start replacing a cartridge, you must complete all the steps in one session. Warning: Keep ink cartridges out of the reach of children. Be careful when you handle used ink cartridges; there may be ink remaining around the ink supply port. If ink gets on your skin, wash it off with soap and water. If it gets in your eyes, flush them immediately with water. Do not put your hand inside the CX6000 Series or touch any cartridges during printing. Caution: Do not open the scanner when the document cover is open. 3. Check the photo viewer screen to determine which cartridge needs to be replaced. Then do one of the following: ❏ If the ink cartridge is expended, press the x Start button. ❏ If the cartridge is low on ink or you are replacing an old cartridge, press the Setup/Utilities button. Press the l or r button to select Press Start to change cartridges. Then press the x Start button. 4. Press the x Start button again. 6/06 15