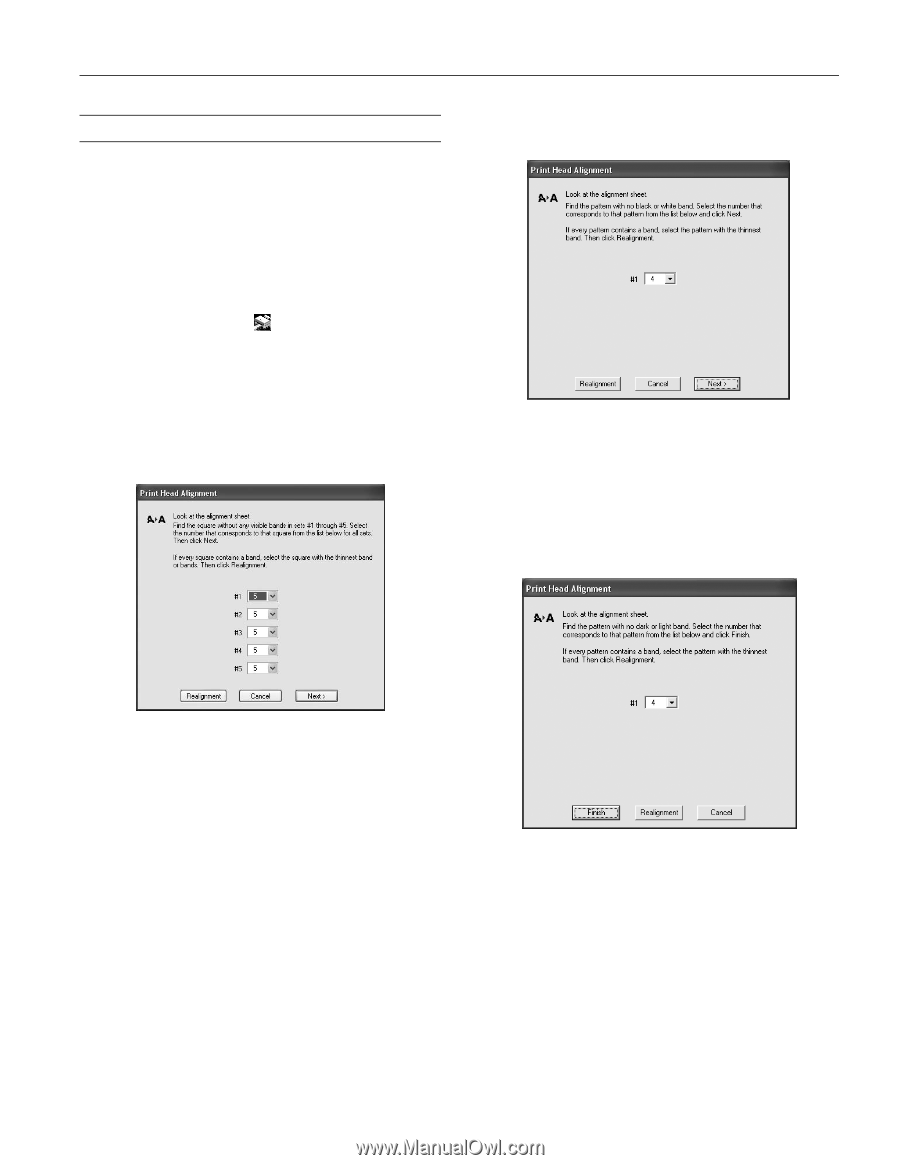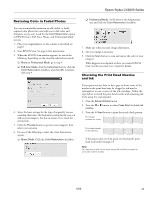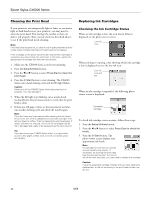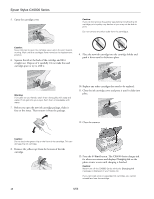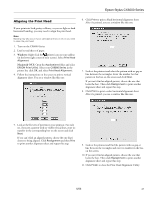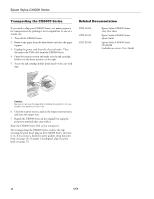Epson CX6000 Product Information Guide - Page 17
Aligning the Print Head, to close the Print Head Alignment Utility. - stylus printer
 |
UPC - 010343858992
View all Epson CX6000 manuals
Add to My Manuals
Save this manual to your list of manuals |
Page 17 highlights
Epson Stylus CX6000 Series Aligning the Print Head If your printouts look grainy or blurry, or you see light or dark horizontal banding, you may need to align the print head. Note: Banding may also occur if your cartridges are low on ink or you need to clean the print head. 1. Turn on the CX6000 Series. 2. Load several sheets of paper. 3. Windows: Right-click the printer icon on your taskbar (in the lower right corner of your screen). Select Print Head Alignment. Macintosh OS X: Open the Applications folder and select EPSON Print Utility. Select your CX6000 Series in the printer list, click OK, and select Print Head Alignment. 4. Follow the instructions on the screen to print a vertical alignment sheet. You see a window like this one: 6. Click Print to print a black horizontal alignment sheet. After it's printed, you see a window like this one: 7. Look at the printout and select the pattern with no gap or line between the rectangles. Enter the number for that pattern in the box on the screen and click Next. If you can't find an aligned pattern, choose the one that looks the best. Then click Realignment to print another alignment sheet and repeat this step. 8. Click Print to print a color horizontal alignment sheet. After it's printed, you see a window like this one: 5. Look at the five sets of patterns in your printout. For each set, if you see a pattern with no visible vertical lines, enter its number in the corresponding box on the screen and click Next. If you can't find an aligned pattern, choose the one that's closest to being aligned. Click Realignment and then Print to print another alignment sheet and repeat this step. 9. Look at the printout and find the pattern with no gap or line between the rectangles and enter its number in the box on the screen. 10. If you can't find an aligned pattern, choose the one that looks the best. Then click Realignment to print another alignment sheet and repeat this step. 11. Click Finish to close the Print Head Alignment Utility. 6/06 17