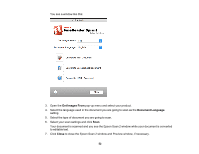Epson DS-1630 Users Guide - Page 47
Scan Resolution Guidelines, Scanning Special Projects
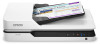 |
View all Epson DS-1630 manuals
Add to My Manuals
Save this manual to your list of manuals |
Page 47 highlights
Scan Resolution Guidelines The Resolution setting, measured in dpi (dots per inch), controls the amount of detail captured in your scans. Increasing the resolution raises the amount of detailed captured but comes with the following disadvantages: • Larger file sizes • It takes longer to scan your originals, send/receive your scans by email or fax, and to print your scans • The image may become too large to fit on your display or print on paper Select a Resolution setting based on how you plan to use the scanned image: • Email, view on a computer screen, or post on the web: 96 to 150 dpi • Print, fax, convert to editable text (OCR), or create a text searchable PDF: 200 to 300 dpi Note: If you plan to enlarge a scanned image so you can print it at a larger size, increase the resolution by the same amount you will increase the image size to retain a high image quality. For example, if you normally scan your image in its original size at 300 dpi but plan to double the image size later, change the Resolution setting to 600 dpi. Parent topic: Scanning Scanning Special Projects Your product's scanning software offers various options to help you quickly complete special scan projects. Scanning Multi-Page Originals as Separate Files - Windows Convert Scanned Documents to Editable Text (OCR) Scanning to a SharePoint Server or Cloud Service Saving a Scan as an Office Format File - Windows Parent topic: Scanning Scanning Multi-Page Originals as Separate Files - Windows You can use Document Capture Pro (Windows) to scan multi-page originals as separate scanned files. You indicate where you want the new scanned files to start by inserting a blank page or barcode between the pages of your original. Note: The settings may vary, depending on the software version you are using. See the Help information in Document Capture Pro for details. 47