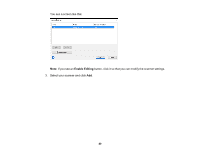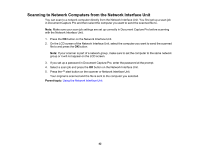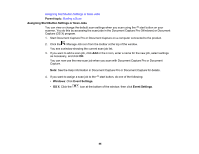Epson DS-530 Users Guide - Page 43
Scanning, Starting a Scan, Starting a Scan from a Scanner Button - installation
 |
View all Epson DS-530 manuals
Add to My Manuals
Save this manual to your list of manuals |
Page 43 highlights
Scanning You can scan original documents or photos and save them as digital files. Starting a Scan Scanning with Document Capture Pro and Document Capture Scanning in Epson Scan 2 Scan Resolution Guidelines Scanning Special Projects Starting a Scan After placing your original documents or photos on your product for scanning, start scanning using one of these methods. Starting a Scan from a Scanner Button Starting a Scan Using the Epson Scan 2 Icon Starting a Scan from a Scanning Program Parent topic: Scanning Starting a Scan from a Scanner Button You can scan using the start button on your scanner. This automatically starts Document Capture Pro (Windows) and Document Capture (OS X) and the scan job you have assigned to the button. Note: Make sure Epson Scan 2 and Document Capture Pro (Windows) and Document Capture (OS X) are installed on the computer connected to the scanner. 1. Make sure the scanner is connected to your computer or network. 2. Load an original in your scanner. 3. Press the start button. The scanner starts the job that was assigned to the start button in Document Capture Pro (Windows) or Document Capture (OS X). Note: You can view or change the scan settings using Document Capture Pro (Windows) or Document Capture (OS X). 43