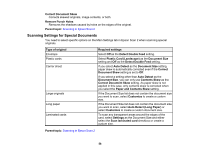Epson DS-530 Users Guide - Page 60
Scanning Special Projects, Scanning Two Originals onto One Sheet (Stitching Images) - Windows
 |
View all Epson DS-530 manuals
Add to My Manuals
Save this manual to your list of manuals |
Page 60 highlights
If you plan to enlarge a scanned image so you can print it at a larger size, you may need to increase the resolution from the default resolution set by Epson Scan 2. Follow these guidelines to determine the resolution setting you need: • You will scan the image at its original size but enlarge it later in an image-editing program. Increase the Epson Scan 2 Resolution setting in your scan. Increase the resolution by the same amount you will increase the image size to retain a high image quality. For example, if the resolution is 300 dpi (dots per inch) and you will double the image size later, change the Resolution setting to 600 dpi. • You will scan the image at 100% or smaller size. Select the Epson Scan 2 Resolution setting based on how you will use the scanned image: • Email/view on a computer screen/post on the web: 96 to 200 dpi • Print/fax/convert to editable text (OCR)/create searchable PDF: 200 to 300 dpi • You will scan the image on long paper. Scan paper up to 215 inches (5,461 mm) in length with a resolution of 300 dpi or less, and over 215 inches (5,461 mm) to 240 inches (6,096 mm) with a resolution of 200 dpi or less. Parent topic: Scanning Scanning Special Projects Your product's scanning software offers various options to help you quickly complete special scan projects. Scanning Two Originals onto One Sheet (Stitching Images) - Windows Scanning Multi-Page Originals as Separate Files - Windows Convert Scanned Documents to Editable Text (OCR) Scanning to a SharePoint Server or Cloud Service Parent topic: Scanning Scanning Two Originals onto One Sheet (Stitching Images) - Windows You can scan both sides of a double-sided or folded original and combine them into a single image with the Epson Scan 2 Stitch Images settings. 1. Load your original in the scanner. 60