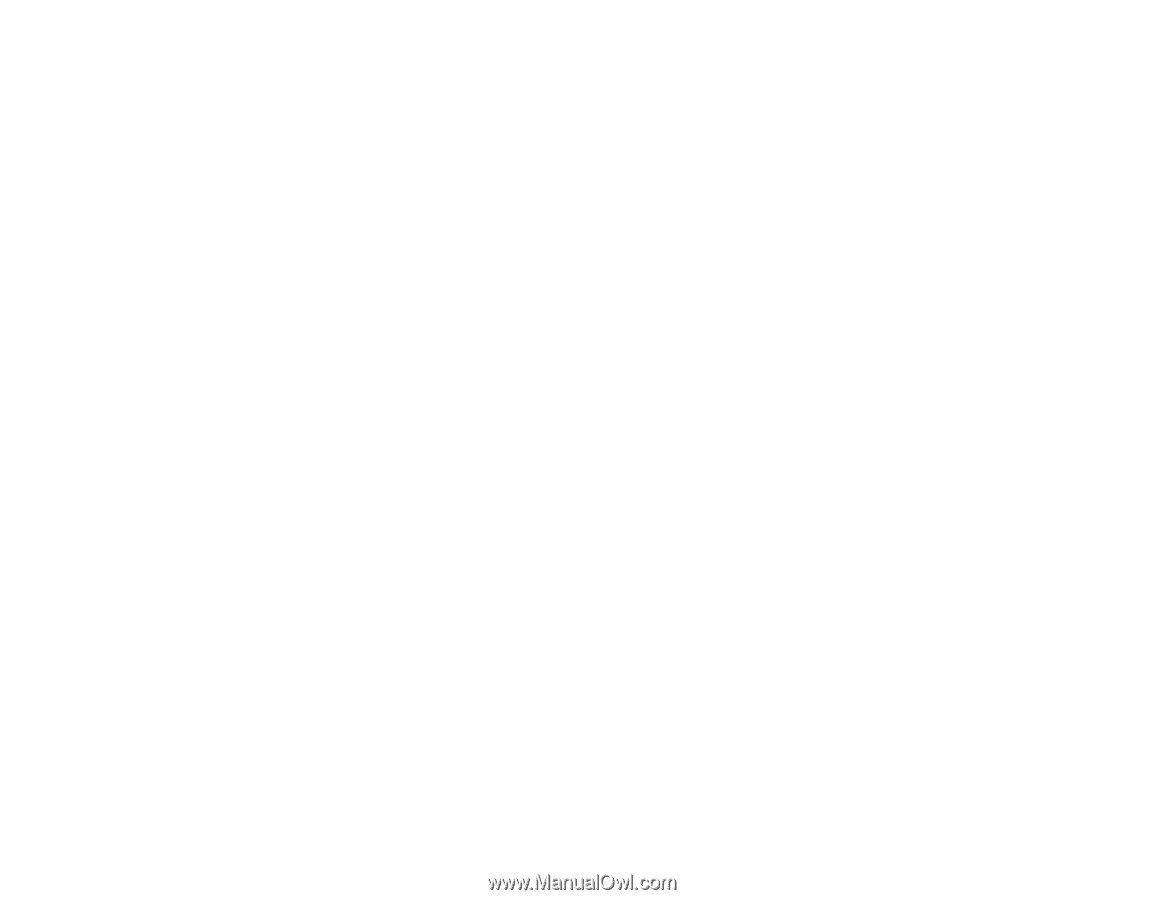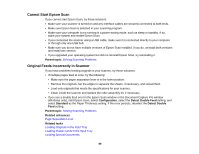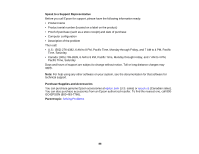Epson DS-860 WorkForce DS-860 User Manual - Page 85
Back of Original Image Appears in Scanned Image, Scanned Characters are Blurry
 |
View all Epson DS-860 WorkForce DS-860 manuals
Add to My Manuals
Save this manual to your list of manuals |
Page 85 highlights
Line of Dots Appears in All Scanned Images Scanned Image Edges are Cropped Parent topic: Solving Problems Back of Original Image Appears in Scanned Image If an image from the back of a thin original appears in your scanned image, make sure you selected the correct Image Type setting for your original and select the Text Enhancement setting in Epson Scan. Parent topic: Solving Scanned Image Quality Problems Related references Available Image Adjustments Scanned Characters are Blurry If characters in a scanned image appear blurry, adjust these Epson Scan settings (if available) and try scanning again: • Select the Text Enhancement setting. • Adjust the Threshold setting. • Increase the Resolution setting. Parent topic: Solving Scanned Image Quality Problems Related references Available Image Adjustments Characters are not Recognized During Conversion to Editable Text (OCR) If characters in your scanned images are not recognized during OCR conversion, try these solutions: • Make sure your original is straight. • Adjust these Epson Scan settings (if available) and try scanning again: • Select Text Enhancement • Select the correct Image Type setting • Adjust the Threshold setting • Check the manual for your OCR software for any additional adjustments. • Try using another software program, such as ABBYY FineReader, as the OCR engine. Start Epson Scan and click File Save Settings. Select PDF as the File Type and click Options. Click the Text 85