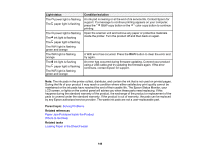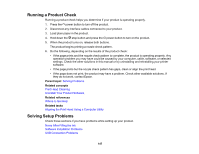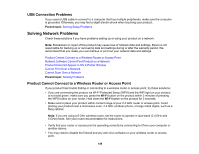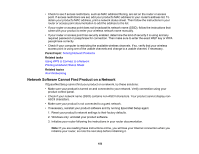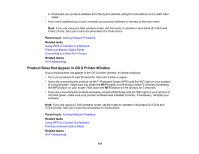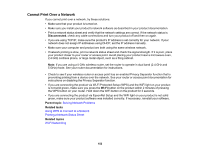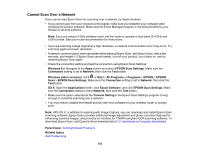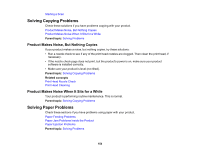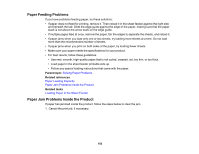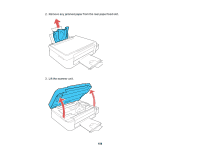Epson ET-2500 User Manual - Page 151
Product Does Not Appear in OS X Printer Window, Parent topic, Related tasks, Wi-Fi
 |
View all Epson ET-2500 manuals
Add to My Manuals
Save this manual to your list of manuals |
Page 151 highlights
4. Download your product software from the Epson website using the instructions on the Start Here sheet. • If you have replaced your router, reinstall your product software to connect to the new router. Note: If you are using a 5 GHz wireless router, set the router to operate in dual band (2.4 GHz and 5 GHz) mode. See your router documentation for instructions. Parent topic: Solving Network Problems Related tasks Using WPS to Connect to a Network Printing a Network Status Sheet Connecting to a New Wi-Fi Router Related topics Wi-Fi Networking Product Does Not Appear in OS X Printer Window If your product does not appear in the OS X printer window, try these solutions: • Turn your product off, wait 30 seconds, then turn it back on again. • If you are connecting the product via Wi-Fi Protected Setup (WPS) and the WiFi light on your product is not solid green, make sure you press the Wi-Fi button on the product within 2 minutes of pressing the WPS button on your router. Hold down the Wi-Fi button on the product for 3 seconds. • If you are connecting the product wirelessly via EpsonNet Setup and the WiFi light on your product is not solid green, make sure your product software was installed correctly. If necessary, reinstall your software. Note: If you are using a 5 GHz wireless router, set the router to operate in dual band (2.4 GHz and 5 GHz) mode. See your router documentation for instructions. Parent topic: Solving Network Problems Related tasks Using WPS to Connect to a Network Printing a Network Status Sheet Related topics Wi-Fi Networking 151