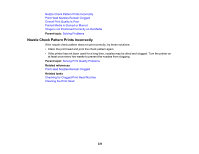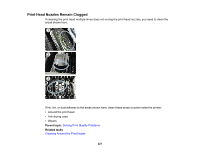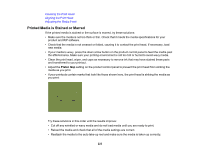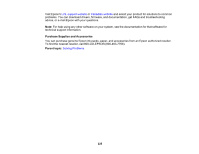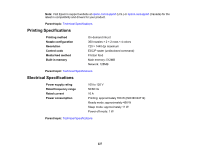Epson F9200 User Manual - Page 222
Overall Print Quality Is Poor, Manual > 500mm Pattern, Head Movement, Printer Full Width
 |
View all Epson F9200 manuals
Add to My Manuals
Save this manual to your list of manuals |
Page 222 highlights
Cleaning the Wipers and Wiper Attachment Points Cleaning the Anti-drying Caps Overall Print Quality Is Poor If you notice that your print quality is uneven, too light, too dark, or there are vertical or horizontal lines in the print (banding), try these solutions: • Run a nozzle check to see if any of the print head nozzles are clogged. Then clean the print head, if necessary. • Align the print head. • Perform Feed Adjustment for the media. For the most accurate adjustment, print a test pattern using the Manual > 500mm Pattern setting. The same media in a different width may require different adjusment values. • Use genuine Epson ink packs and make sure the ink packs have not expired. • Raise the temperature of the after heater, and give the heater and your media time to warm up before printing again. • Make sure the media settings in your RIP software are correct for the media you are using. • Set the Head Movement setting to Printer Full Width on the product control panel for higher quality printouts. • If you are comparing the print result with the image on your computer screen, the colors may not match. Since monitors and printers produce colors differently, printed colors and screen colors do not always look the same. • Make sure that the printer cover is closed. Do not open any printer covers during printing. This can cause the print head to stop abruptly, resulting in uneven color. • If you print with 1 or 2 passes in the RIP software, reduce the feed speed in the RIP software. • Check that the media holding plates are installed correctly and are not damaged. • If you are using the media settings in the product control panel, set the Feed Speed setting to Lv1. Parent topic: Solving Print Quality Problems Related references Media Setup Menu Settings Consumables and Replacement Parts Related tasks Checking for Clogged Print Head Nozzles 222