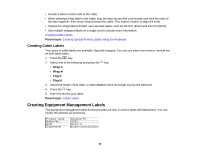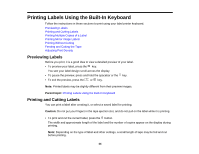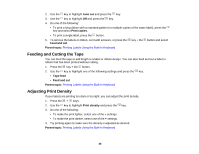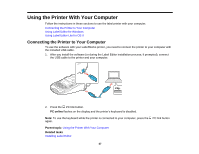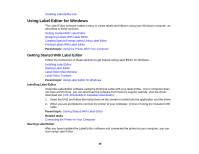Epson LabelWorks LW-700 Users Guide - Page 44
Printing Labels Using the Built-In Keyboard, Previewing Labels, Printing and Cutting Labels
 |
View all Epson LabelWorks LW-700 manuals
Add to My Manuals
Save this manual to your list of manuals |
Page 44 highlights
Printing Labels Using the Built-In Keyboard Follow the instructions in these sections to print using your label printer keyboard. Previewing Labels Printing and Cutting Labels Printing Multiple Copies of a Label Printing Mirror Image Labels Printing Without Cutting Feeding and Cutting the Tape Adjusting Print Density Previewing Labels Before you print, it is a good idea to view a detailed preview of your label. • To preview your label, press the key. You see your label design scroll across the display. • To pause the preview, press and hold the spacebar or the key. • To exit the preview, press the or key. Note: Printed labels may be slightly different from their preview images. Parent topic: Printing Labels Using the Built-In Keyboard Printing and Cutting Labels You can print a label after creating it, or select a saved label for printing. Caution: Do not put your fingers in the tape ejection slot, and do not pull on the label while it is printing. • To print and cut the current label, press the button. The width and approximate length of the label and the number of copies appear on the display during printing. Note: Depending on the type of label and other settings, a small length of tape may be fed and cut before printing. 44