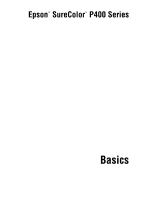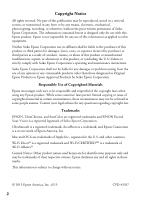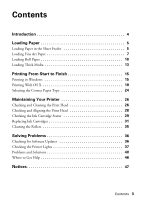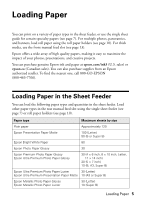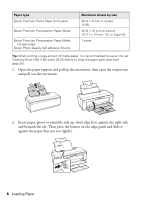Epson P400 Basics and warranty
Epson P400 Manual
 |
View all Epson P400 manuals
Add to My Manuals
Save this manual to your list of manuals |
Epson P400 manual content summary:
- Epson P400 | Basics and warranty - Page 1
Epson® SureColor® P400 Series Basics - Epson P400 | Basics and warranty - Page 2
or alterations to this product, or (excluding the U.S.) failure to strictly comply with Seiko Epson Corporation's operating and maintenance instructions. Seiko Epson Corporation shall not be liable for any damages or problems arising from the use of any options or any consumable products other than - Epson P400 | Basics and warranty - Page 3
Paper Type 24 Maintaining Your Printer 26 Checking and Cleaning the Print Head 26 Checking and Aligning the Print Head 28 Checking the Ink Cartridge Status 29 Replacing Ink Cartridges 31 Cleaning the Rollers 35 Solving Problems 36 Checking for Software Updates 36 Checking the Printer Lights - Epson P400 | Basics and warranty - Page 4
Introduction Your Epson® SureColor® P400 Series printer gives you beautiful archival prints on a wide variety of glossy and matte papers in many sizes. Your outstanding printouts result from these advanced features: ■ Epson® UltraChrome® HG2 ink cartridges, including red and orange inks for improved - Epson P400 | Basics and warranty - Page 5
media, use the front manual feed slot (see page 13). Epson offers a wide array of high quality papers, making it easy to maximize the impact of your photos, presentations, and creative projects. You can purchase genuine Epson ink and paper at epson.com/ink3 (U.S. sales) or epson.ca (Canadian sales - Epson P400 | Basics and warranty - Page 6
(11 × 14 inch, A3, or Super B) 1 sheet Tip: When printing a large amount of matte paper, it is recommended to use an Ink Jet Cleaning Sheet (S041150) every 25-50 sheets to keep the paper path clean (see page 35). 1. Open the paper support and pull up the extensions, then open the output tray - Epson P400 | Basics and warranty - Page 7
Fine Art Paper You can print professional quality photos on these paper types using the single sheet guide and the rear manual feed slot: ■ Epson Velvet Fine Art Paper ■ Epson Hot Press Bright ■ Epson® UltraSmooth® Fine Art Paper ■ Epson Hot Press Natural ■ Epson Watercolor Paper Radiant White - Epson P400 | Basics and warranty - Page 8
5. Attach the single sheet guide by aligning the notches on its base with the slots on correctly. 7. Insert one sheet of paper, printable side up and against the right side, then align the edge guide so that the edges of the paper are flush and straight along both sides. Note: Load paper short edge - Epson P400 | Basics and warranty - Page 9
8. Guide the paper into the printer until it meets resistance. Continue to apply light edge. If the paper is crooked or the front edge is visible, you may receive a paper jam error when you print. To avoid this, press and hold the I paper button for three seconds to eject the paper. Remove the paper - Epson P400 | Basics and warranty - Page 10
roll paper from the printer before replacing cartridges to avoid drying marks on the paper. You can watch instructional videos at epson.com/support/p400. 1. Turn on the printer. 2. Remove any paper loaded in the sheet feeder and remove the single sheet guide, if it is installed (see page 7). Also - Epson P400 | Basics and warranty - Page 11
canvas media that you have previously loaded, it's a good idea to cut the edge straight each time you reload it. 6. Move the roll paper edge guide at the back of the printer all the way to the right. 7. Insert the left roll paper holder (marked with a triangle) into the far left - Epson P400 | Basics and warranty - Page 12
sheet feeder (marked with up orange triangles). 10. Guide the paper into the slot until it meets resistance in the roll as it feeds and prints for the best results. If you have trouble feeding canvas media, check that the feeding problems. 2. To continue printing on roll paper or canvas media, press - Epson P400 | Basics and warranty - Page 13
finished printing temperatures, humidity, and direct sunlight. Loading Thick Media Use the front manual feed slot to load 13- × 19-inch media that is 1.0 in the sheet feeder or single sheet guide. Then close the paper support. 3. If necessary, remove the single sheet guide (see page 7) or roll paper - Epson P400 | Basics and warranty - Page 14
the front manual feed slot, short edge first with the printable side face-up, until the trailing edge is aligned with the arrows. 7. Slide the edge guide to the side of the media, but not too tightly. Note: If the printer doesn't load the media and the I paper light flashes when printing starts - Epson P400 | Basics and warranty - Page 15
® or Mac computer. For detailed instructions, see the online User's Guide. You can also print label designs directly onto ink jet-printable CDs or DVDs. See the online User's Guide for details. Tip: It's a good idea to check for updates to your Epson SureColor P400 Series software. See "Checking for - Epson P400 | Basics and warranty - Page 16
setting that matches the paper you loaded (see page 24). 4. For the Color setting, select Color or Grayscale for any type of photographic printing. 5. For the Print Quality setting, select Speed or Quality, or select Quality Options to display a window like this: Use the Speed/Quality slider to set - Epson P400 | Basics and warranty - Page 17
Adjustment) disables color management in the printer driver. Note: For color management instructions, see epson.com/scp400profiles (U.S.) or epson.ca/scp400profiles (Canada). For more information about print settings, click Help or see your online User's Guide. 7. Choose the paper Source in which - Epson P400 | Basics and warranty - Page 18
feed tray (see page 7). ■ Front - Poster Board: for thick media loaded in the front manual feed tray (see page 13). ■ CD/DVD: for a disc loaded in the CD/DVD tray (see the online User's Guide for printing instructions). 8. Select the paper Size setting for the paper you loaded. If you loaded roll - Epson P400 | Basics and warranty - Page 19
This window appears and shows the progress of your print job. Cancel printing Note: If you're printing on roll paper, see page 12 for instructions on removing your printed photos and paper. Printing With OS X Follow the steps below to print from OS X 10.7.x to 10.10.x. 1. Open a photo or document in - Epson P400 | Basics and warranty - Page 20
3. Click the arrow to expand the Print window, if necessary. Select your Epson product Click to expand 4. Select the Paper Size setting for the paper size and source you are using: ■ To print a borderless photo, select a paper size with a Borderless option. ■ To print on roll paper, create a custom - Epson P400 | Basics and warranty - Page 21
Media Type setting that matches the paper you loaded (see page 24). 8. For the Print Mode setting, select AccuPhoto HG for any type of photographic printing. To print black-and-white photos using Black/ Grayscale mode, see your online User's Guide for instructions. Printing From Start to Finish 21 - Epson P400 | Basics and warranty - Page 22
file was captured in Adobe RGB. Note: For color management instructions, see epson.com/scp400profiles or epson.ca/scp400profiles (Canada). For more information about print settings, click Help or see your online User's Guide. 10. Select a Output Resolution setting (available settings depend on - Epson P400 | Basics and warranty - Page 23
12. To monitor your print job, click the printer icon in the Dock. Pause or resume printing Select the print job Cancel printing Note: If you're printing on roll paper, see page 12 for instructions on removing your printed photos and paper, if necessary. Printing From Start to Finish 23 - Epson P400 | Basics and warranty - Page 24
cartridges. Although both must be installed for the printer to work, the printer can use only one type of ink at a time. The printer will select the correct black ink automatically, depending on the type of media you choose. Media usable with Photo Black ink For this paper/media Plain paper Epson - Epson P400 | Basics and warranty - Page 25
gsm Epson Matte Scrapbook Photo Paper Epson Exhibition Canvas Matte Epson Exhibition Canvas Natural Matte Epson Hot Press Bright Epson Hot Press Natural Epson Cold Press Bright Epson Cold Press Natural Ink jet- Bright Cold Press Natural CD/DVD CD/DVD Premium Surface Printing From Start to Finish 25 - Epson P400 | Basics and warranty - Page 26
Epson SureColor P400 Series working at its best: ■ "Checking and Cleaning the Print Head" below ■ "Checking and Aligning the Print Head" on page 28 ■ "Checking the Ink Cartridge Status" on page 29 ■ "Replacing Ink Cartridges the bottom right corner of your screen (the taskbar) and select Nozzle - Epson P400 | Basics and warranty - Page 27
able to clean it when a cartridge is low. You must replace the cartridge first (see page 31). Caution: OS X: Do not use the Clean Print Heads button on the Utility tab of the driver to perform head cleaning on the P400. Use the Head Cleaning utility in the Epson Printer Utility 4, as described below - Epson P400 | Basics and warranty - Page 28
let the printer check and align the print head, if necessary. If you still notice alignment problems, you can align the print head manually. Note: Banding may also occur if your print head nozzles need cleaning (see page 26). 1. Load a few sheets of Epson Presentation Paper Matte (or the photo paper - Epson P400 | Basics and warranty - Page 29
connected to the Internet, you may see a screen asking if you want to receive Epson offers the first time you try to print when ink is low. Click Accept or Decline. To disable checking for ink offers or updates from Epson, see the instructions in your online User's Guide. Maintaining Your Printer 29 - Epson P400 | Basics and warranty - Page 30
check the ink cartridge status at anytime, do one of the following: Windows: Double-click the icon in the bottom right corner of your screen (the taskbar). You see the screen to the right. OS X: 1. In the Apple menu or the Dock, select System Preferences. Select Printers & Scanners, Print & Fax or - Epson P400 | Basics and warranty - Page 31
Ink color Photo Black Cyan Magenta Yellow Red Orange Matte Black Gloss Optimizer (pack of 2) Part number T324120 T324220 T324320 T324420 T324720 T324920 T324820 T324020 Note: We recommend that you use genuine Epson cartridges and do not refill them. The use of other products may affect your print - Epson P400 | Basics and warranty - Page 32
front manual feed slot cover before replacing ink. If you have roll paper or canvas media loaded in the printer, remove it to prevent ink marks on the paper (see page 12). 2. Open the printer cover. 3. Press the H ink button to move the print head to the ink replacement position. If a cartridge is - Epson P400 | Basics and warranty - Page 33
remove it. Dispose of it carefully. Do not take the used cartridge apart or try to refill it. Warning: If ink gets on your hands, wash them thoroughly with soap and water. If ink gets into your eyes, flush them immediately with water. Keep ink cartridges out of the reach of children. 6. Remove the - Epson P400 | Basics and warranty - Page 34
the ink charges. The P400 Series will shake the ink cartridges as it performs Ink Density Optimization. When the P power light stops flashing and the H ink light goes out, ink charging is finished. Caution: Never turn off the P400 Series while ink is charging or you'll waste ink. If the H ink light - Epson P400 | Basics and warranty - Page 35
rollers inside the printer by feeding several sheets of plain paper or an Ink Jet Cleaning Sheet (part number S041150) through it. Tip: You can watch instructional videos at epson.com/support/p400 (U.S.) or epson.ca/ support/p400 (Canada). Note: If paper dust builds up on the rollers, they may lose - Epson P400 | Basics and warranty - Page 36
a problem with your Epson product, check the status of the printer lights to diagnose the cause. You can also check the basic troubleshooting suggestions below or in your online User's Guide. The User's Guide provides detailed help and easy access to Epson's support website, FAQs, and paper and ink - Epson P400 | Basics and warranty - Page 37
Problem and solution The printer is on and ready to print Printer may be starting up or turning off Ink Density Optimization may be in progress Ink cartridges not be inserted. See your online User's Guide for instructions on loading CDs and DVDs. If you're printing on thick media, the media is not - Epson P400 | Basics and warranty - Page 38
status Problem and solution The left network light is flashing and the P power light is flashing Printer is receiving data or printing or reinstall the cartridge (see page 31). The H ink light is flashing Ink in a cartridge is low. You can continue printing, or check which cartridge is low (see - Epson P400 | Basics and warranty - Page 39
are flashing alternately Parts inside the P400 Series are at the end of their service life or an unknown error has occurred. Contact Epson for help (see page 46). The P power light is off and the I paper and H ink lights are flashing fast The print head is obstructed by paper or other foreign - Epson P400 | Basics and warranty - Page 40
error. Front manual feed slot: Gently pull out the paper and press the I paper button to clear the error. Roll paper slot: Cut off any printed roll paper or prevents printing.) Problems and Solutions Check the solutions below if you're having trouble using your printer. Power Problems ■ Make sure - Epson P400 | Basics and warranty - Page 41
correctly and guided the paper all the way into the printer (see page 7). ■ If paper dust builds up on the rollers, they may lose traction and become unable to feed paper properly. See page 35 for cleaning instructions. ■ Make sure the front manual feed tray is not open if you're printing on roll - Epson P400 | Basics and warranty - Page 42
on how you're printing: Sheet feeder or rear manual feed slot: Press the print quality using Epson Print CD software. See the online User's Guide for instructions. Print Quality Problems ■ For the best print quality, use Epson papers (see the online User's Guide) and genuine Epson ink cartridges - Epson P400 | Basics and warranty - Page 43
notice jagged vertical lines, run the print head alignment utility to check and align the print head (see page 28). ■ The ink cartridges may be low on ink. Check cartridge status (see page 29) and replace cartridges if necessary (see page 31). Network Problems If you have a poor wireless connection - Epson P400 | Basics and warranty - Page 44
driver was installed correctly and that your computer's TCP/ IP settings are configured correctly. Cannot print over the network ■ Make sure you set up your software properly for network printing. See the Start Here sheet for instructions. ■ Print to set the IP address manually. ■ For an Ethernet - Epson P400 | Basics and warranty - Page 45
light is on but you can't print ■ Your router might not be assigning IP addresses automatically using DHCP. If it isn't, you will need to set the product's IP address manually. Make sure it is set correctly for GHz cordless phone, or large metal objects such as a filing cabinet. Solving Problems 45 - Epson P400 | Basics and warranty - Page 46
Where to Get Help Epson Technical Support Internet Support Visit Epson's support website at epson.com/support/p400 (U.S.) or epson.ca/ support/p400 (Canada) for solutions to common problems. You can download drivers and documentation, get FAQs and troubleshooting advice, or e-mail Epson with your - Epson P400 | Basics and warranty - Page 47
Notices Important Safety Instructions Before using your P400 Series, read and follow these safety instructions: ■ Be sure to follow all warnings and instructions marked on this product. ■ Use only the type of power source indicated on the product label. ■ Use only the power cord that comes with this - Epson P400 | Basics and warranty - Page 48
this product and refer servicing to qualified service personnel under the following instructions. ■ When storing or transporting this product, do not tilt it, stand it on its side, or turn it upside down; otherwise ink may leak from the cartridges. Ink Cartridge Safety ■ Keep ink cartridges - Epson P400 | Basics and warranty - Page 49
purchase. What Epson Will Do To Correct Problems: Should your Epson printer prove defective during the warranty period, please call the Epson Connection at (562) 276-7272 (U.S.) or (905) 709-2567 (Canada) for warranty repair instructions and return authorization. An Epson service technician will - Epson P400 | Basics and warranty - Page 50
change or fading of prints or reimbursement of materials or services required for reprinting. This warranty does not cover damage to the Epson product caused by parts or supplies not manufactured, distributed or certified by Epson. This warranty does not cover ink cartridges, ink supply units, or - Epson P400 | Basics and warranty - Page 51
Epson Authorized Reseller nearest you, visit our website at: epson.com To find the Epson Customer Care Center nearest you, visit epson.com/support You can also write to: Epson America that may cause undesired operation. Trade Name: Epson Type of Product: Ink jet printer Model: B472A Notices 51 - Epson P400 | Basics and warranty - Page 52
installation. This equipment generates, uses, and can radiate radio frequency energy and, if not installed and used in accordance with the instructions, may cause harmful interference to radio or television reception. However, there is no guarantee that interference will not occur in a particular
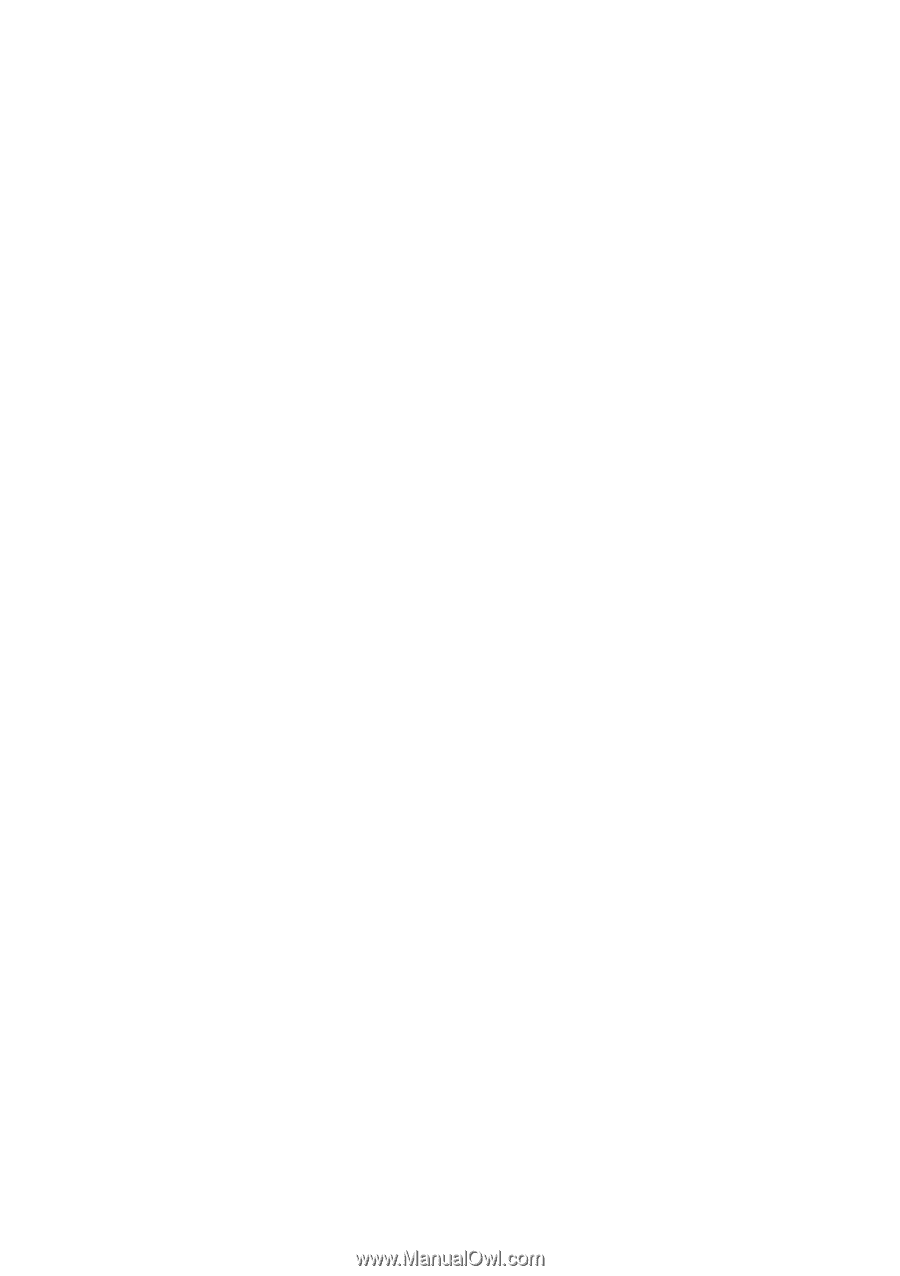
Epson SureColor P400 Series
Basics
®
®