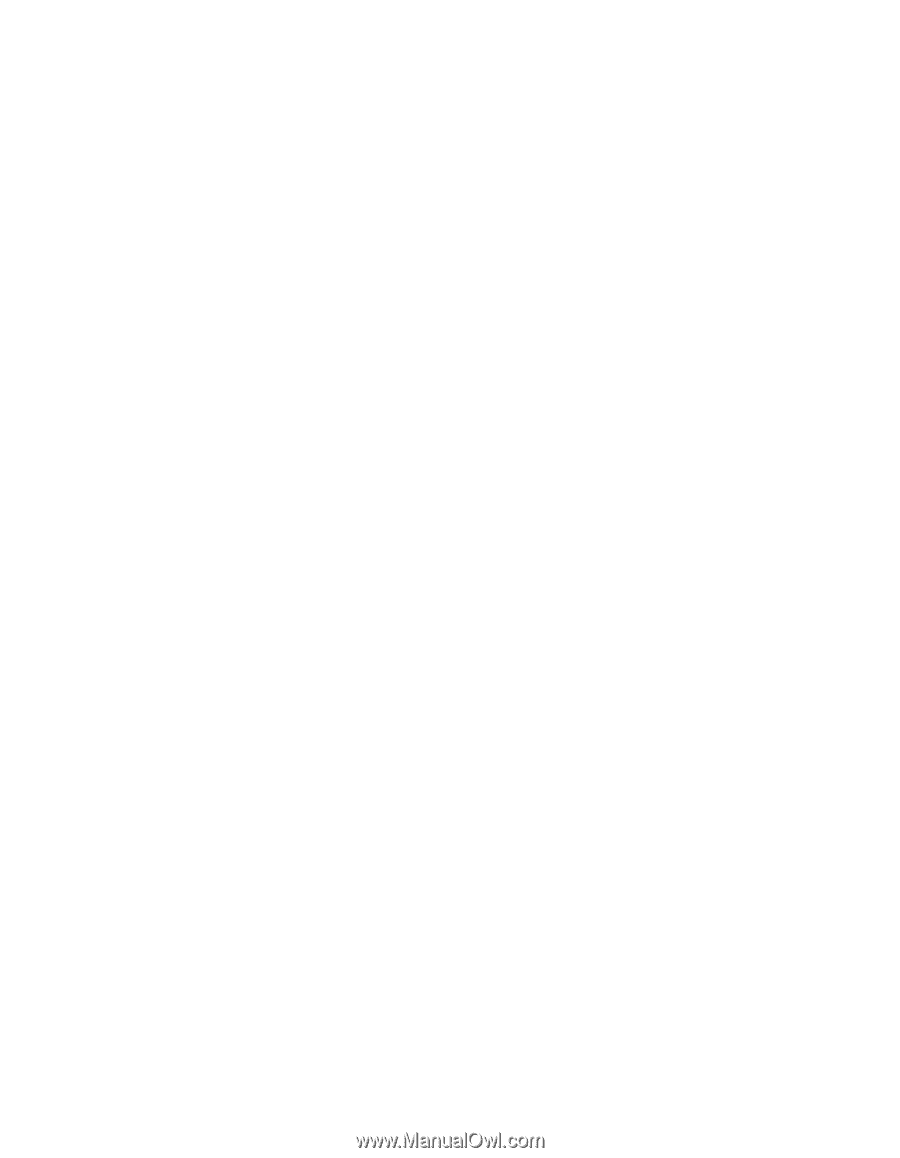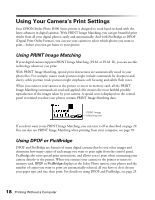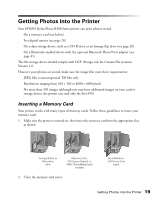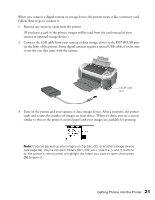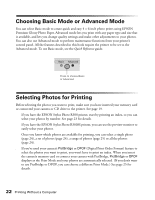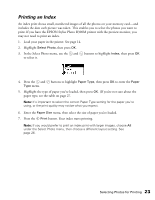Epson R300 User Manual - Page 20
Removing a Memory Card, Connecting a Digital Camera or Storage Device, or 250MB Iomega Zip drive - cd dvd photo printer
 |
UPC - 010343848818
View all Epson R300 manuals
Add to My Manuals
Save this manual to your list of manuals |
Page 20 highlights
After a moment, the printer reads and counts the number of images on your card. When it's done, your images are available for printing. Note: Insert just one card at a time. The printer can't read multiple cards at once. Removing a Memory Card When you're finished printing from a memory card, make sure the light below the card slot is not flashing before you remove it. Caution: Do not eject a card while the processing light is flashing, or you may lose data on the card. To remove a card, pull the card straight out of the slot. Connecting a Digital Camera or Storage Device If you have one of the following devices, you can connect it directly to your printer using a USB cable: ■ Digital camera with PictBridge or USB DP support ■ USB CD/DVD burners and drives (selected drives: see http://support.epson.com for a list of compatible drives) USB 2.0 (high-speed) drives are recommended ■ 100 or 250MB Iomega Zip drive, AC or USB powered ■ Memory cards with a commercially available USB adapter (such as the MicroTech ZiO!™). ■ MO (Magneto-Optical) drives Note: If you're not sure about your camera or drive, you can try connecting it. If it's not compatible, you'll see a screen saying that the connected device cannot be used. EPSON cannot guarantee the compatibility of any cameras or drives. If you are using a Zip disk, it must be formatted as a FAT16 disk. Also, if you insert a Macintosh disk into a Zip drive attached to the printer, it automatically formats it, so be sure to use a disk that is empty or not formatted, or one containing data you don't mind losing. (You will be prompted before any data is erased.) Tip: When you connect a CD-drive, you can also print photos from Picture CDs that you get from your photo lab. 20 Printing Without a Computer