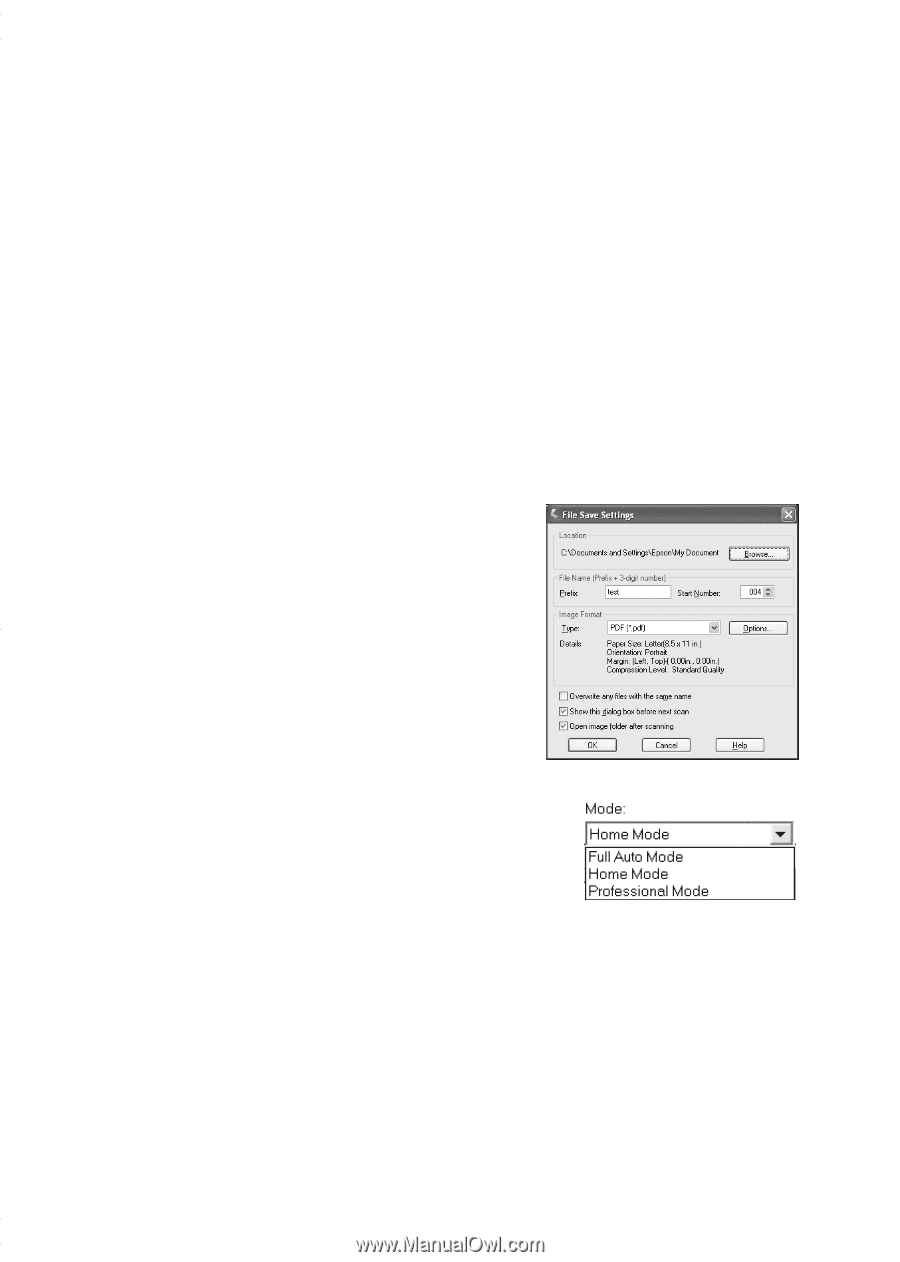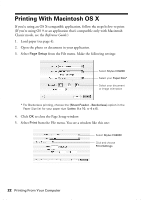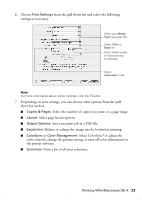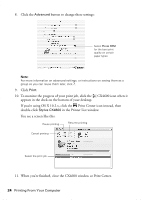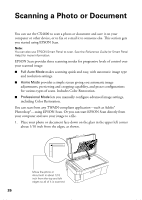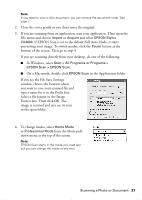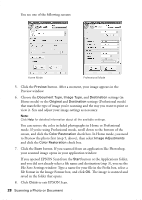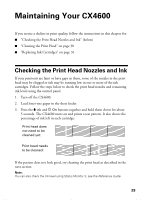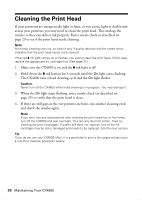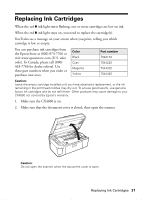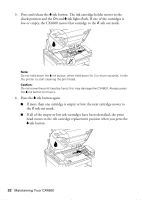Epson Stylus CX4600 Quick Reference Guide - Page 27
If you see the File Save Settings, In Windows, select
 |
View all Epson Stylus CX4600 manuals
Add to My Manuals
Save this manual to your list of manuals |
Page 27 highlights
Note: If you need to scan a thick document, you can remove the document cover. See page 7. 2. Close the cover gently so you don't move the original. 3. If you are scanning from an application, start your application. Then open the File menu and choose Import or Acquire and select EPSON Stylus CX4600. If EPSON Scan is set to the default Full Auto Mode, it starts previewing your image. To switch modes, click the Pause button at the bottom of the screen. Then go to step 4. If you are scanning directly from your desktop, do one of the following: ■ In Windows, select Start > All Programs or Programs > EPSON Scan > EPSON Scan. ■ On a Macintosh, double-click EPSON Scan in the Applications folder. If you see the File Save Settings window, choose the location where you want to save your scanned file and type a name for it in the Prefix box. Select a file format in the Image Format box. Then click OK. The image is scanned and you see its icon in the open folder. 4. To change modes, select Home Mode or Professional Mode from the Mode pulldown menu at the top of the screen. Note: EPSON Scan starts in the mode you used last, but you can change the mode at any time. Scanning a Photo or Document 27