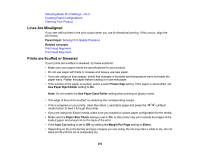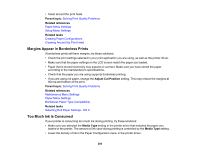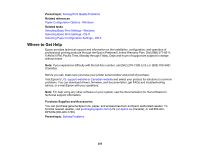Epson SureColor P20000 User Manual - Page 200
Paper Does Not Collect in the Basket or is Creased, Solving Print Quality Problems
 |
View all Epson SureColor P20000 manuals
Add to My Manuals
Save this manual to your list of manuals |
Page 200 highlights
4. Remove the jammed paper in the direction shown. 5. Close the front cover. 6. Load a new sheet of paper, making sure it is not skewed. Parent topic: Solving Paper Problems Related tasks Loading Cut Sheets Loading Poster Board Paper Does Not Collect in the Basket or is Creased If paper does not collect correctly in the paper basket, try these solutions: • If paper does not collect in the basket, gently press on the paper basket as paper is ejected from the printer. This prevents the paper from catching on the basket. • If the paper folds after cutting, set the Auto Cut setting to Off. Cut the paper manually while supporting the print. • If the paper creases and does not collect in the basket, close the basket and resume printing. Before the paper reaches floor, hold the paper with both hands and continue to support it until printing is complete. Do not load more than one piece of cut sheet paper at a time. Parent topic: Solving Paper Problems Related topics Using the Paper Basket Solving Print Quality Problems Check these sections if you have problems with print quality. 200