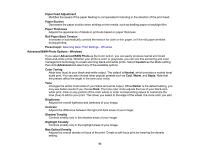Epson SureColor P20000 User Manual - Page 85
Custom, Color Controls, Color Mode, Brightness, Contrast, Saturation, Density, Gamma, PhotoEnhance
 |
View all Epson SureColor P20000 manuals
Add to My Manuals
Save this manual to your list of manuals |
Page 85 highlights
If you select Custom as the Mode setting, you can choose from these options: Color Controls Lets you select a Color Mode setting, individual settings for Brightness, Contrast, Saturation, and Density, and individual color tones. Depending on the selected color mode, you can also adjust the midtone density using the Gamma setting. PhotoEnhance Lets you choose from various Scene Correction settings to automatically analyze your photos. Note: PhotoEnhance uses a sophisticated face recognition technology to optimize photos that include faces. For this to work, both eyes and the nose must be visible in the subject's face. If your photo includes a face with an intentional color cast, such as a statue, you may want to turn off PhotoEnhance to retain the special color effects. ICM Automatically adjusts colors based on the printer's ICC profile and the selected Media Type setting, using the Image Color Matching system. Click the Advanced button to choose the input profile and other settings. Note: In most cases, you get better results by applying color management in your application, rather than in the printer driver. Off (No Color Adjustment) Turns off color management in your printer software so you can manage color using only your application software. Note: An ICC profile is required if color management is turned off. Parent topic: Selecting Basic Print Settings - Windows 85