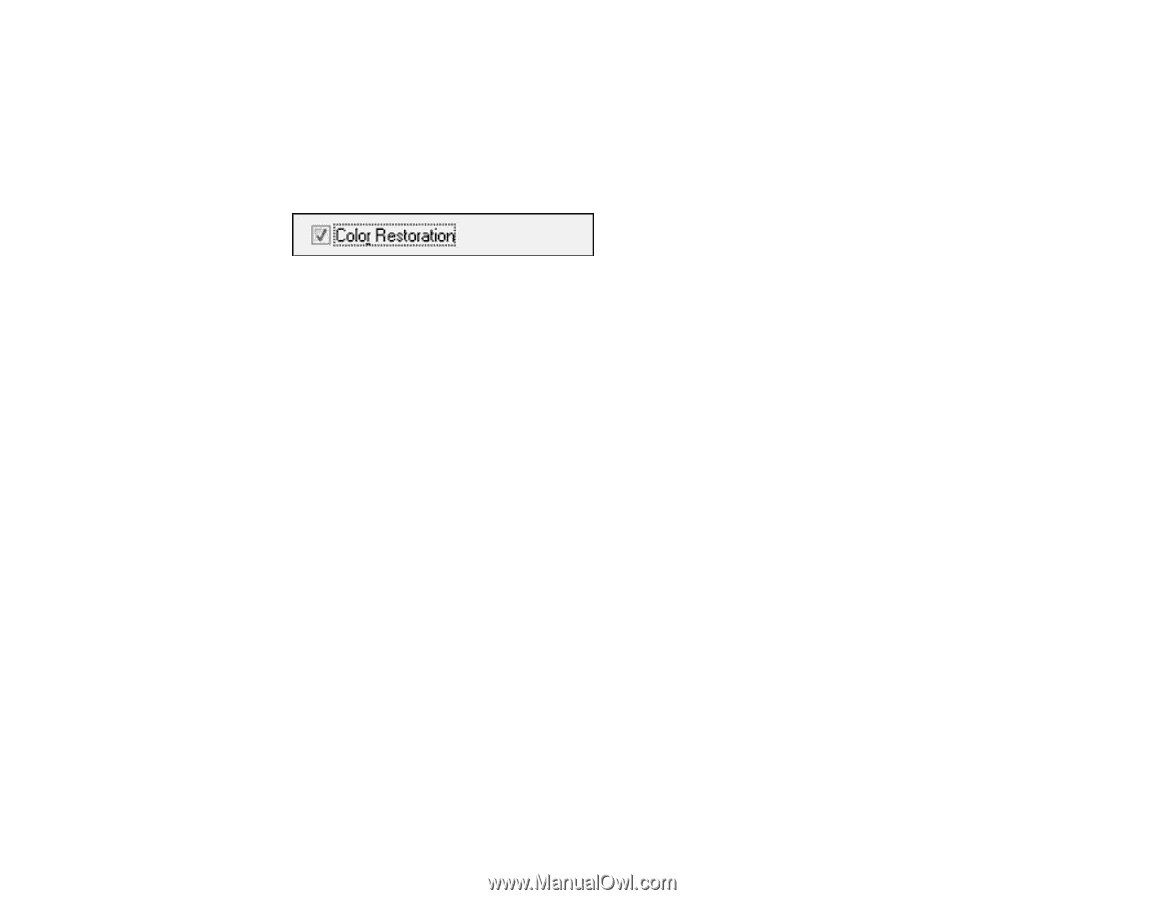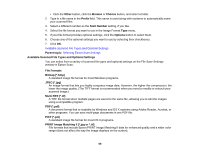Epson V800 User Manual - Page 70
Removing Dust and Scratch Marks Using DIGITAL ICE Technology, Color Restoration, Close, Parent topic
 |
View all Epson V800 manuals
Add to My Manuals
Save this manual to your list of manuals |
Page 70 highlights
3. Select the scan mode you want to use. 4. Select the scan settings for your scan. 5. Preview your image. 6. Locate or access the image adjustment settings. 7. Select the Color Restoration checkbox. 8. When you finish selecting all your settings, click Scan. 9. Click Close to exit the Epson Scan window, if necessary. Epson Scan scans your original, and saves the color-restored file in the selected folder or opens it in your scanning program. If the file was saved directly to your computer, you see the file in the Windows Explorer or OS X Finder, where you can view and print the image, if desired. Parent topic: Scanning Special Projects Related tasks Scanning in Full Auto Mode Scanning in Home Mode Scanning in Professional Mode Removing Dust and Scratch Marks Using DIGITAL ICE Technology You can remove stubborn dust and scratch marks as you scan your originals using Epson Scan's DIGITAL ICE Technology setting. You can select this setting in Home and Professional mode. DIGITAL ICE Technology removes dust marks that the Dust Removal setting cannot. However, it takes longer to scan and uses more system resources. It is best to first try removing dust marks using the Dust Removal setting before trying the DIGITAL ICE Technology setting; you cannot select both at the same time. Note: Do not use the DIGITAL ICE Technology setting to scan originals that do not contain dust or scratch marks; your scanned images may appear distorted. Images scanned with DIGITAL ICE Technology may appear softer than your original images. 1. Make sure your system and your original meet the requirements to use DIGITAL ICE Technology. 70