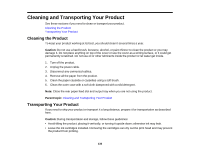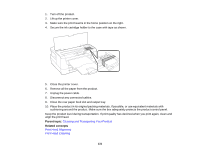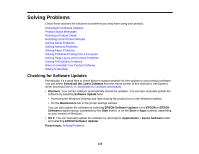Epson WF-7110 Users Guide - Page 127
Aligning the Print Head Using a Computer Utility, Print Head Alignment, Vertical Alignment, Horizontal
 |
View all Epson WF-7110 manuals
Add to My Manuals
Save this manual to your list of manuals |
Page 127 highlights
4. Press the down arrow button, select Print Head Alignment, and press the OK button. You see this screen: 5. Do one of the following: • If your printouts look blurry or vertical lines are misaligned, select Vertical Alignment, and press the OK button. • If you see horizontal bands at regular intervals, press the down arrow button, select Horizontal Alignment, and press the OK button. 6. Press the up arrow button to print an alignment sheet. Note: Do not cancel printing while you are printing head alignment patterns. After the alignment sheet is printed, you see a series of screens asking you to select the best square in each pattern set. 7. Check the printed patterns, then choose the number representing the best square for each set and press the OK button. 8. After you have selected the number for all the sets, press the OK button. Parent topic: Print Head Alignment Aligning the Print Head Using a Computer Utility You can align the print head using a utility on your Windows or Mac computer. 1. Load a few sheets of plain paper in the cassette (or in cassette 1 if your product has two cassettes). 2. Do one of the following: • Windows: Access the WindowsDesktop and right-click the product icon in the Windows taskbar. 127