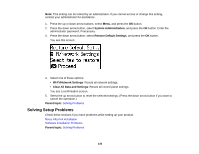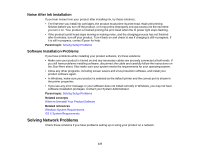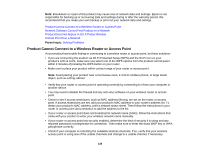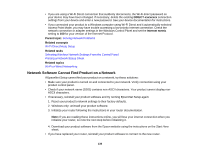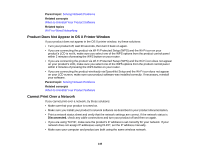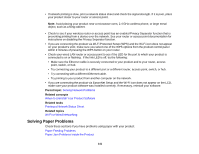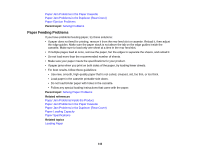Epson WF-7110 Users Guide - Page 141
Solving Paper Problems, Parent topic, Related concepts, Related tasks
 |
View all Epson WF-7110 manuals
Add to My Manuals
Save this manual to your list of manuals |
Page 141 highlights
• If network printing is slow, print a network status sheet and check the signal strength. If it is poor, place your product closer to your router or access point. Note: Avoid placing your product near a microwave oven, 2.4 GHz cordless phone, or large metal object, such as a filing cabinet. • Check to see if your wireless router or access point has an enabled Privacy Separator function that is preventing printing from a device over the network. See your router or access point documentation for instructions on disabling the Privacy Separator function. • If you are connecting the product via Wi-Fi Protected Setup (WPS) and the Wi-Fi icon does not appear on your product's LCD, make sure you select one of the WPS options from the product control panel within 2 minutes of pressing the WPS button on your router. • Check your wired LAN router or access point to see if the LED for the port to which your product is connected is on or flashing . If the link LED is off, try the following: • Make sure the Ethernet cable is securely connected to your product and to your router, access point, switch, or hub. • Try connecting your product to a different port or a different router, access point, switch, or hub. • Try connecting with a different Ethernet cable. • Try printing to your product from another computer on the network. • If you are connecting the product via EpsonNet Setup and the Wi-Fi icon does not appear on the LCD, make sure your product software was installed correctly. If necessary, reinstall your software. Parent topic: Solving Network Problems Related concepts When to Uninstall Your Product Software Related tasks Printing a Network Status Sheet Related topics Wi-Fi or Wired Networking Solving Paper Problems Check these sections if you have problems using paper with your product. Paper Feeding Problems Paper Jam Problems Inside the Product 141