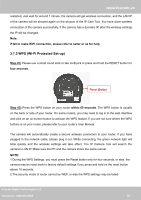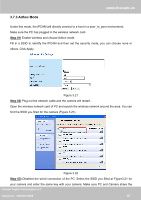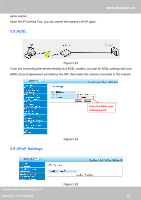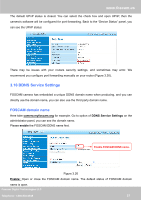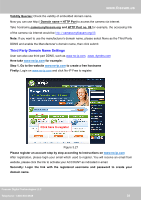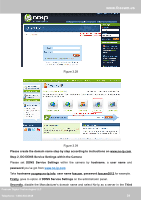Foscam FI8910W USER MANUAL_1 - Page 35
WPS (Wi-Fi Protected Set-up), Reset Button
 |
View all Foscam FI8910W manuals
Add to My Manuals
Save this manual to your list of manuals |
Page 35 highlights
www.foscam.us restarted. Just wait for around 1 minute, the camera will get wireless connection, and the LAN IP of the camera will be showed again on the window of the IP Cam Tool. You have done wireless connection of the camera successfully. If the camera has a dynamic IP, after the wireless settings, the IP will be changed. Note: If fail to make WiFi connection, please refer to seller or us for help. 3.7.2 WPS (Wi-Fi Protected Set-up) Step 01) Please use a small round stick or like toothpick to press and hold the RESET button for four seconds. . Reset Button Step 02) Press the WPS button on your router within 60 seconds. The WPS button is usually on the back or side of your router. On some routers, you may need to log in to the web interface and click on an on-screen button to activate the WPS feature. If you are not sure where the WPS buttons is on your router, please refer to your router's User Manual. The camera will automatically create a secure wireless connection to your router. If you have plugged in the network cable, please plug it out. While connecting, the green network light will blink quickly and the wireless settings will take effect. The IP Camera Tool will search the camera's LAN IP. Make sure the PC and the camera share the same subnet. NOTE: 1 During the WPS Settings, you must press the Reset button only for four seconds, or else, the camera may be reset back to factory default settings if you press and hold on the reset button above 10 seconds. 2 The security mode of router cannot be WEP, or else the WPS settings may be failed. Foscam Digital Technologies LLC Telephone: 1-800-930-0949 34