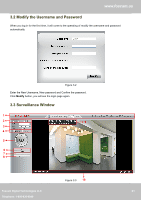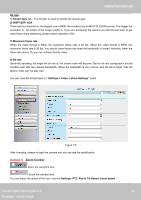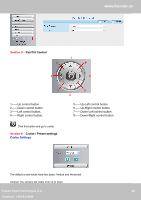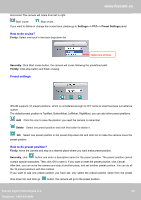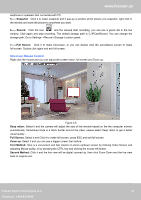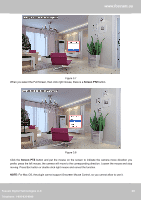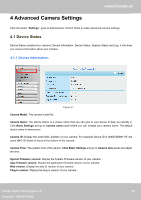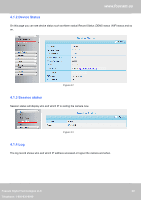Foscam FI9826P USER MANUAL - Page 27
IR LED Lights, Image quality settings, Play/Stop/ Talk/Audio/ Snap/ Record/ Full screen button
 |
View all Foscam FI9826P manuals
Add to My Manuals
Save this manual to your list of manuals |
Page 27 highlights
Section 7 IR LED Lights www.foscam.us www.foscam.us Click Infra led and there are three modes to adjust the infrared led: Auto, Manual and Schedule. Auto: Select it and the camera will adjust the infra led (on or off) automatically. Manual: Select it and you can turn on or turn off the infra led manually. Schedule: Select it and the IR led light will be off at the schedule period. If you want to define or change the IR led lights schedule time, please go to Settings--->Video--->IR LED Schedule page. Section 8 Image quality settings In this page, you can tune Hue, Brightness, Contrast, Saturation, and Sharpness to get higher quality. Section 9 OSD If you have added time and camera name in the video, you can see it in the live window. Go to Settings--->Basic settings--->Camera name panel, and you can change another device name. The default device name is anonymous. Go to Settings--->Basic settings--->Camera time panel and adjust the device time. Go to Settings --->Video---->On Screen Display panel, you can add or no add OSD. Section 10 Play/Stop/ Talk/Audio/ Snap/ Record/ Full screen button 1234 1------Play Click it to play the video of the camera 2------Stop Click it to stop the video of the camera 567 3------ Talk Click the button and the icon will become to , then talk to the microphone that connected with PC, people around the camera can here your voice. Click the icon again and stop talking. 4------ Audio Click this icon, the icon will become to Foscam Digital Technologies LLC FoscamTeDleigpihtaolnTee:c1h-n8o0l0o-g93ie0s-0L9L4C9 Telephone: 1-800-930-0949 you can hear the sound around the camera by the 26 26