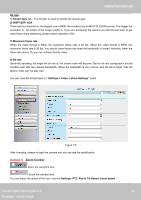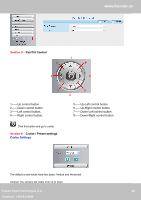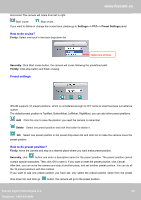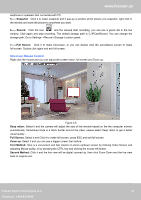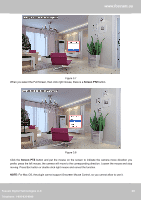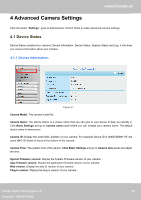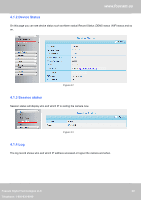Foscam FI9826P USER MANUAL - Page 28
Onscreen Mouse Control
 |
View all Foscam FI9826P manuals
Add to My Manuals
Save this manual to your list of manuals |
Page 28 highlights
www.foscam.us www.foscam.us earphone or speakers that connected with PC. 5----- Snapshot Click it to make snapshot and it pop-up a window which picture you snapshot, right click in the window and save the picture to anywhere you want. 6----- Record Click the icon and the camera start recording, you can see a green dot in the live window. Click again and stop recording. The default storage path is C:\IPCamRecord. You can change the storage path: Go to Settings- >Record->Storage Location panel. 7------Full Screen Click it to make full-screen, or you can double click the surveillance screen to make full-screen. Double click again and exit full-screen. Onscreen Mouse Control Right click the mouse and you can adjust the screen ration, full screen and Zoom up. Figure 3.6 Keep ration: Select it and the camera will adjust the size of live window based on the the computer monitor automatically. Sometimes there is a black border around the video, please select Keep ration to get a better visual quality . Full Screen: Select it and Click it to make full-screen, press ESC and exit full-screen. Zoom up: Select it and you can see a bigger screen than before. First Method: Here is a convenient and fast solution to Zoom up/down screen by Clicking Video Screen and adjusting Mouse pulley, or by pressing the CTRL key and clicking the mouse left button. Second Method: Click it and the live view will be digital zoomed up, then click Zoom Down and the live view back to original size. Foscam Digital Technologies LLC FoscamTeDleigpihtaolnTee:c1h-n8o0l0o-g93ie0s-0L9L4C9 Telephone: 1-800-930-0949 27 27