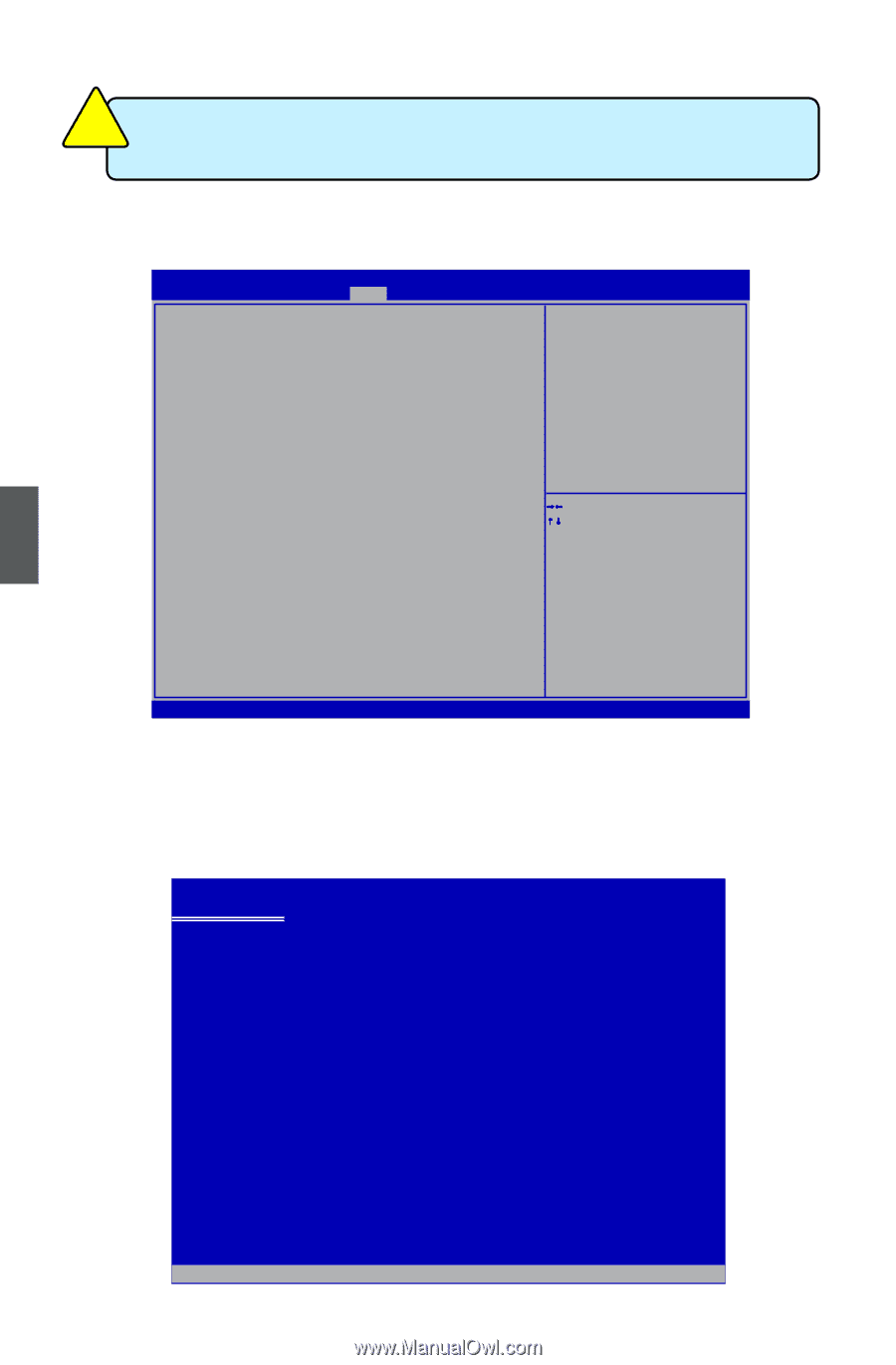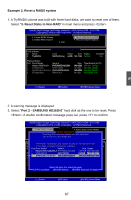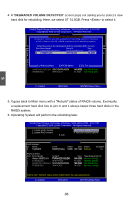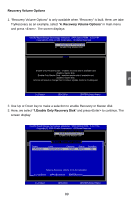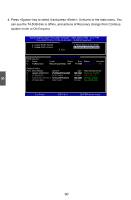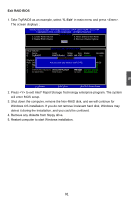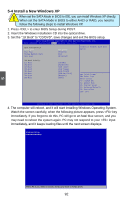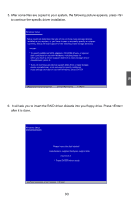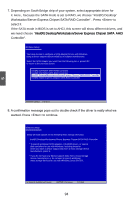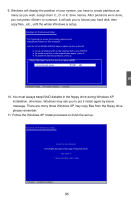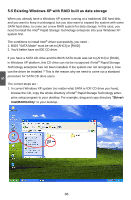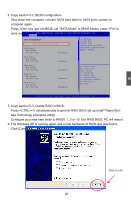Foxconn Quantumian1 User Manual - Page 99
Install a New Windows XP, When set the SATA Mode in BIOS to either AHCI or RAID, you need
 |
View all Foxconn Quantumian1 manuals
Add to My Manuals
Save this manual to your list of manuals |
Page 99 highlights
5 CAUTION 5-4 Install a New Windows XP ! When set the SATA Mode in BIOS to IDE, you can install Windows XP directly. When set the SATA Mode in BIOS to either AHCI or RAID, you need to follow the following steps to install Windows XP. 1. Press to enter BIOS Setup during POST. 2. Insert the Windows installation CD into the optical drive. 3. Set the "1st Boot" to "CD/DVD", save changes and exit the BIOS setup. Aptio Setup Utility - C opyright (C) 2011 American Megatrends, Inc. Main Advanced Quantum BIOS BBoooott Security Save & Exit Boot Configuration Quiet Boot Fast Boot Bootup Numlock State UEFI Boot [Disabled] [Enabled] [On] [Disabled] Enables or disables Quiet Boot Option Set Boot Priority 1st Boot 2nd Boot 3rd Boot 4th Boot 5th Boot 6th Boot 7th Boot 8th Boot [CD/DVD] [Hard Disk] [USB Flash] [USB Floppy] [USB CD/DVD] [USB Hard Disk] [Network] [UEFI] → ← : Select Screen ↑ ↓ : Select Item Enter: Select +/-: Change Opt. F1: General Help F2: Previous Values F3: Optimized Defaults F4: Save & Exit ESC: Exit Version 2.14.1219. Copyright (C) 2011 American Megatrends, Inc. 4. The computer will reboot, and it will start installing Windows Operating System. Watch the screen carefully, when the following picture appears, press key immediately. If you forgot to do this, PC will go to an fatal blue screen, and you may need to reboot the system again. PC may not respond to your input immediately, and it keeps loading files until the next screen displays. Windows Setup Press F6 if you need to install a third party SCSI or RAID driver. 92