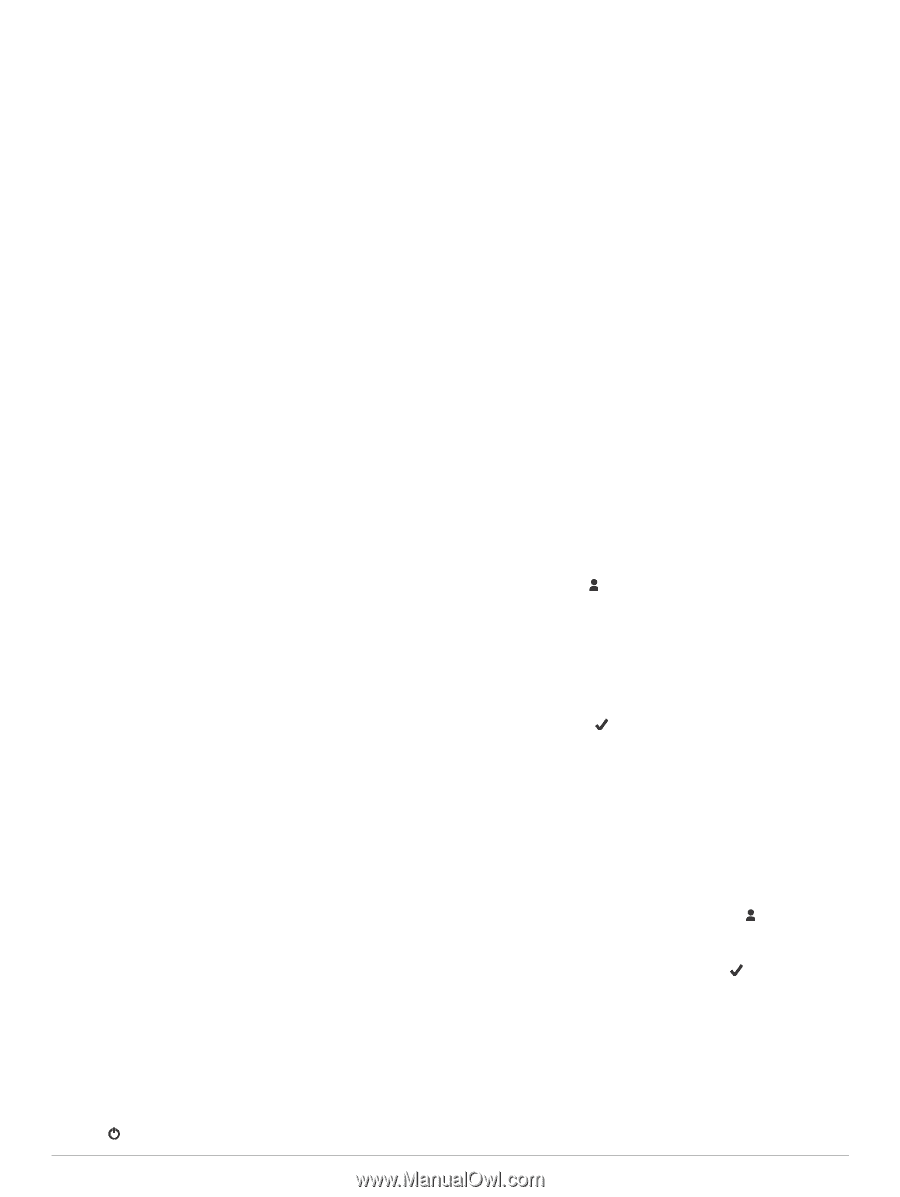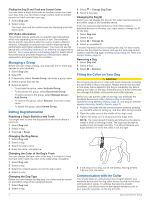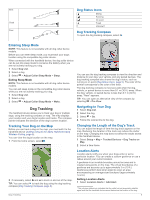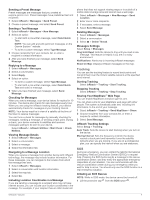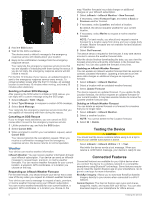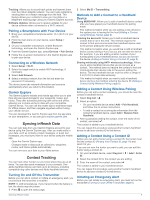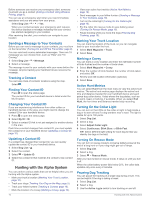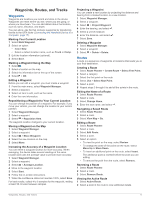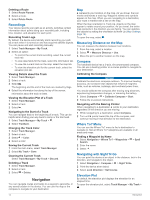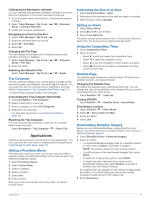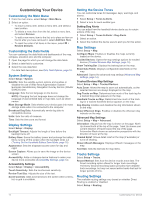Garmin Alpha 200i Owners Manual - Page 13
Syncing inReach Data, Contact Tracking
 |
View all Garmin Alpha 200i manuals
Add to My Manuals
Save this manual to your list of manuals |
Page 13 highlights
Tracking: Allows you to record track points and transmit them over the Iridium satellite network. You can invite contacts by sending them an inReach message from the field. This feature allows your contacts to view your live data on a MapShare tracking page using your Garmin Explore account. Software Updates: Allows you to receive updates for your device software when connected to a Wi‑Fi network. Pairing a Smartphone with Your Device 1 Bring your compatible smartphone within 10 m (33 ft.) of your device. 2 From the main menu on your device, select Setup > Bluetooth. 3 On your compatible smartphone, enable Bluetooth technology, and open the Garmin Explore app. 4 From the Garmin Explore app, select Devices > Pair Device. 5 Follow the on-screen instructions in the Garmin Explore app to pair your device. Connecting to a Wireless Network 1 Select Setup > Wi-Fi. 2 Select the toggle switch to enable Wi‑Fi technology, if necessary. 3 Select Add Network. 4 Select a wireless network from the list and enter the password, if necessary. The device stores the network information and connects automatically when you return to this location. Garmin Explore The Garmin Explore website and mobile app allow you to plan trips and use cloud storage for your waypoints, routes, and tracks. They offer advanced planning both online and offline, allowing you to share and sync data with your compatible Garmin device. You can use the mobile app to download maps for offline access, and then navigate anywhere without using your cellular service. You can download the Garmin Explore app from the app store on your smartphone, or you can go to explore.garmin.com. Syncing inReach Data You can sync data from your Garmin Explore account to your device using the Garmin Explore app. After you make edits to your data, such as contacts, preset messages, or quick text messages, you must sync them to your device using the mobile app. Open the Garmin Explore app. Changes made to data such as collections, waypoints, routes, and tracks update automatically. You can now sync your data to your Alpha device. Contact Tracking You can track other hunters so you know where they are at all times. You can also send messages to your contacts. One Alpha handheld device can track up to 20 devices, including compatible dog collar devices and Alpha handheld devices. Turning On and Off the Transmitter Before you can add a contact or initiate an emergency alert, you must ensure the transmitter is enabled. NOTE: In cold temperatures, if you transmit when the battery is low, the device may shut down. 1 Press to open the status page. 2 Select My ID > Transmitting. Methods to Add a Contact to a Handheld Device Using MURS/VHF: Allows you to add a handheld device contact after you have placed your handheld device into pairing mode. This method is helpful when you are adding a new device to the system prior to leaving for the hunt (Adding a Contact Using Wireless Pairing, page 9). Entering the device ID: Allows you to add a handheld device contact that is not in the area. This method requires the contact to find and communicate their handheld device code to the person adding the device contact. This method is helpful when you would like to add a handheld device contact during a hunt, but you are not near the device. For example, if you are adding another member of your hunting party to your handheld device, but you do not own the device (Adding a Contact Using a Contact ID, page 9). Sharing wirelessly using ANT+ wireless technology: Allows you to add a handheld device that you do not own as a contact. This method does not require the contact to find and communicate their device code to the person adding the device. The two handheld devices must be within a range of 3 m (10 ft.) to share data wirelessly. This method is helpful when you want to add a handheld device during a hunt without entering the device ID (Adding a Contact Using Wireless Pairing, page 9). Adding a Contact Using Wireless Pairing Before you can add a contact wirelessly, you should be near the contact's handheld device. 1 Select Dog List > . 2 Select an option: • On your handheld device select Add > Pair Handheld, and follow the on-screen instructions. • To add a contact by receiving the information from the contact's handheld device, select Add > Receive from Handheld. 3 After successfully adding the contact, enter the name of the contact, and select . The contact is added to your handheld device. You can repeat this procedure using another hunter's handheld device to add your contact ID to that device. Adding a Contact Using a Contact ID Before you can add a hunter using a contact ID, the hunter must find the contact ID (Finding Your Contact ID, page 10) and send it to you. If you are not near the hunter you want to add, you can add the hunter using a contact ID. 1 On your handheld device, select Dog List > > Add > Enter ID. 2 Select the contact ID for the contact you are adding. 3 Enter the name of the contact, and select . The contact is added to your handheld device. You can repeat this procedure using another hunter's handheld device to add your contact ID to that device. Initiating an Emergency Alert Before you can initiate an emergency alert, you must turn on the transmitter (Turning On and Off the Transmitter, page 9). Syncing inReach Data 9