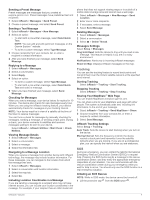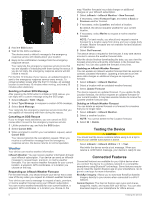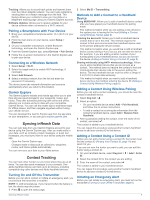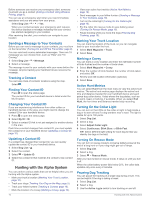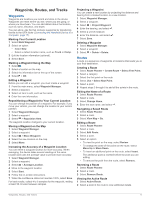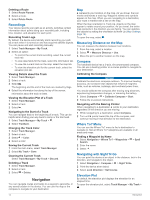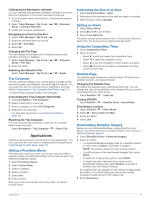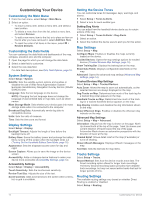Garmin Alpha 200i Owners Manual - Page 15
Waypoints, Routes
 |
View all Garmin Alpha 200i manuals
Add to My Manuals
Save this manual to your list of manuals |
Page 15 highlights
Waypoints, Routes, and Tracks Waypoints Waypoints are locations you record and store in the device. Waypoints can mark where you are, where you are going, or where you have been. You can add details about the location, such as name, elevation, and depth. You can add a .gpx file that contains waypoints by transferring the file to the GPX folder (Connecting the Handheld Device to a Computer, page 17). Marking Your Current Location 1 Select Mark Waypoint. 2 Select an option: • Select New. • Select a default location name, such as Truck or Camp. 3 Edit the location information (optional). 4 Select Save. Marking a Waypoint Using the Map 1 Select . 2 Select a location on the map. 3 Select the information bar at the top of the screen. 4 Select > OK. Editing a Waypoint Before you can edit a waypoint, you must create a waypoint. 1 From the main menu, select Waypoint Manager. 2 Select a waypoint. 3 Select an item to edit, such as the name. 4 Enter the new information. Repositioning a Waypoint to Your Current Location You can change the position of a waypoint. For example, if you move your vehicle, you can change the location to your current position. 1 Select Waypoint Manager. 2 Select a waypoint. 3 Select > Reposition Here. The waypoint location changes to your current location. Moving a Waypoint on the Map 1 Select Waypoint Manager. 2 Select a waypoint. 3 Select > Move Waypoint. 4 Select the new location on the map. 5 Select Move. Increasing the Accuracy of a Waypoint Location You can refine a waypoint location for more accuracy. When averaging, the device takes several readings at the same location and uses the average value to provide more accuracy. 1 Select Waypoint Manager. 2 Select a waypoint. 3 Select > Average Location. 4 Move to the waypoint location. 5 Select Start. 6 Follow the on-screen instructions. 7 When the confidence status bar reaches 100%, select Save. For best results, collect 4 to 8 samples for the waypoint, waiting at least 90 minutes between samples. Projecting a Waypoint You can create a new location by projecting the distance and bearing from a marked location to a new location. 1 Select Waypoint Manager. 2 Select a waypoint. 3 Select > Project Waypoint. 4 Enter the bearing, and select . 5 Select a unit of measure. 6 Enter the distance, and select . 7 Select Save. Deleting a Waypoint 1 Select Waypoint Manager. 2 Select a waypoint. 3 Select > Delete > Delete. Routes A route is a sequence of waypoints or locations that leads you to your final destination. Creating a Route 1 Select Route Planner > Create Route > Select First Point. 2 Select a category. 3 Select the first point on the route. 4 Select Use > Select Next Point. 5 Select a point. 6 Repeat steps 3 through 5 to add all the points in the route. Editing the Name of a Route 1 Select Route Planner. 2 Select a route. 3 Select Change Name. 4 Enter the new name, and select . Navigating a Saved Route 1 Select Route Planner. 2 Select a route. 3 Select View Map > Go. Editing a Route 1 Select Route Planner. 2 Select a route. 3 Select Edit Route. 4 Select a point. 5 Select an option: • To view the point on the map, select Review. • To change the order of the points on the route, select Move Up or Move Down. • To insert an additional point on the route, select Insert. The additional point is inserted before the point you are editing. • To remove the point from the route, select Remove. Reversing a Route 1 Select Route Planner. 2 Select a route. 3 Select Reverse Route. Viewing the Active Route 1 Select Active Route. 2 Select a point in the route to view additional details. Waypoints, Routes, and Tracks 11