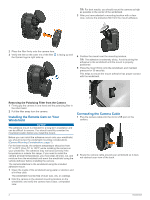Garmin Catalyst Driving Performance Optimizer Owners Manual - Page 11
Connecting to a Wireless Network
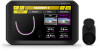 |
View all Garmin Catalyst Driving Performance Optimizer manuals
Add to My Manuals
Save this manual to your list of manuals |
Page 11 highlights
Reviewing Laps The Laps page lets you review lap time and speed information for each lap. You can compare any two laps from the same session. From the session summary page, select LAPS. Laps POSITION SPEED ACCEL./DECEL. COMPARE Track map Time and speed information Video thumbnail Select to view a map of your track position during the lap. Select to view a map showing your speed at different points during the lap. Select to view a map showing rates of acceleration or deceleration at different points during the lap. Select to compare the selected lap with another lap. Use the touchscreen controls (Using the Touchscreen, page 4) to adjust your view of the lap data. Displays the lap time, top speed, and average speed. Select to view a video of the selected lap. Viewing Lap Speed Data You can view a map of detailed speed data at different points during the lap. 1 From the session summary page, select LAPS. 2 Select a lap. 3 Select SPEED. Viewing Acceleration and Deceleration Data You can view a map of detailed acceleration data at different points during the lap. 1 From the session summary page, select LAPS. 2 Select a lap. 3 Select ACCEL./DECEL.. Comparing Laps You can compare any two laps from the same session. 1 From the session summary page, select LAPS. 2 Select a lap. 3 Select COMPARE. 4 Select a lap, and select OK. Settings Connecting to a Wireless Network 1 Select > Wi-Fi. 2 If necessary, select the toggle switch to turn on wireless network technology. Settings 3 Select a wireless network. 4 If necessary, enter the encryption key. The device connects to the wireless network. The device remembers the network information and connects automatically when you return to this location in the future. Enabling Bluetooth Wireless Technology Select > Bluetooth. Pairing a Wireless Headset or Car Stereo 1 Place your headset and your Garmin Catalyst device within 33 ft. (10 m) of each other. 2 On your Garmin Catalyst device, select > Bluetooth. 3 On your Garmin Catalyst device, verify Bluetooth wireless technology is enabled. 4 On your headset, enable Bluetooth wireless technology and make it visible to other Bluetooth devices. 5 Select your headset from the list of devices. TIP: If your headset does not appear in the list, you can select > Refresh to refresh the list of Bluetooth devices. 6 Follow the on-screen instructions to complete the pairing process. Display Settings Select > Display. Brightness Level: Sets the display brightness level on your device. Adaptive Brightness: Automatically adjusts the backlight brightness based on the ambient light when the device is out of the mount. Sleep: Allows you to set the amount of idle time before your device enters sleep mode while using battery power. Screenshot: Allows you to take a picture of the device screen. Screenshots are saved in the Screenshot folder of the device storage. Sound and Notification Settings Select > Sound & Notification. Volume Sliders: Set the volume levels for audio features. Other sounds: Allows you to enable or disable sounds for other device interactions, such as screen touches, screen locking, or charging. Adjusting Sound and Notification Volume 1 Select > Sound & Notification. 2 Use the slider bars to adjust the sound and notification volume. Setting the Text Language You can select the language for text in the device software. 1 Select > Language & Input > Language. 2 Select a language. Date and Time Settings Select > Date & Time. Automatic time zone: Automatically sets the time zone based on information from the connected network. Select time zone: Sets the time zone on your device when Automatic time zone is disabled. Use 24-hour format: Enables or disables the 24-hour time format. Device Settings Select > About device. 7