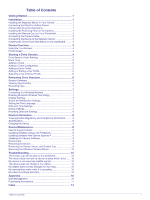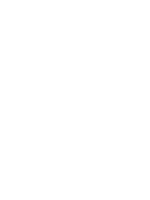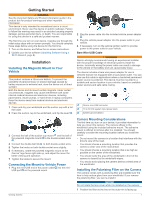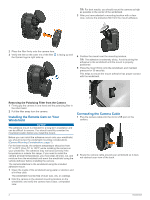Garmin Catalyst Driving Performance Optimizer Owners Manual - Page 8
Using the Touchscreen, Home Screen
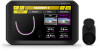 |
View all Garmin Catalyst Driving Performance Optimizer manuals
Add to My Manuals
Save this manual to your list of manuals |
Page 8 highlights
Speaker Memory card slot with pre-installed microSD® card (under cover) Using the Touchscreen • Tap the screen to select an item. • Drag or swipe your finger across the screen to pan or scroll. • Pinch two fingers together to zoom out. • Spread two fingers apart to zoom in. Home Screen Status bar Select an icon to view more information. Race profile Select to configure your driver or car profile. Settings Select to change the device settings. DRIVE Select to start a drive session. REVIEW Select to review the details of your recent drive sessions. SYNC Select to synchronize data with your Garmin Connect™ account. Weather information Displays the weather conditions at the closest track. TRACKS Select to view information about any track on the device. 1 If the device does not automatically sync session data, select SYNC. 2 Select an option: • If the device prompts you to sign in to Garmin Connect, select Sign In or Create a New Account. • If the device prompts you to connect to Wi‑Fi, select CONNECT. 3 Follow the on-screen instructions. Viewing Track Information You can view information and statistics about all race tracks that are available in the device memory. 1 From the home screen, select TRACKS. 2 Select the search bar. 3 Enter all or part of a track name. Suggested track names appear below the search bar. 4 Select a track. Viewing the Weather Forecast Before you can use this feature, you must connect your device to the internet and sign in to your Garmin Connect account. 1 From the home screen, select the weather bar. The device displays the current weather conditions and an hourly forecast for your current location. 2 Select a tab to view additional weather forecast data. Starting a Drive Session Before you can start a drive session, your device must acquire satellite signals. You can select in the status bar to check the current signal strength and accuracy. 1 From the home screen, select DRIVE. 2 Select a track. Status Bar Icons The status bar is located at the top of the main menu. The status bar icons display information about features on the device. You can select some icons to change settings or view additional information. Camera storage. The timer shows the estimated recording time remaining on the memory card. Select to clear space on the memory card. Camera status. Select to align the camera. GPS signal status. Select to view location accuracy and acquired satellite information. Bluetooth® technology status. Select to view the Bluetooth settings. Wi-fi signal strength. Select to change the wi-fi settings. Battery charge level. Synchronizing Session Data with Garmin Connect Before your Garmin Catalyst device can sync session data with your Garmin Connect account, you must have a Garmin Connect account and a Wi‑Fi® connection. Your Garmin Catalyst device automatically syncs session data with your Garmin Connect account. This allows you to view drive session and performance data on your computer or mobile device. NOTE: The device does not sync video footage. 3 Select an option: • To change your driver profile, select . • To change your vehicle profile, select . • To configure audio features, select . • To change your track conditions, select or . • To enable or disable audio recording, select . 4 Select CHECK ALIGNMENT, and follow the on-screen instructions to adjust your camera alignment. 5 Select START. 6 Start driving. The timer starts automatically when you cross the starting line. 4 Starting a Drive Session