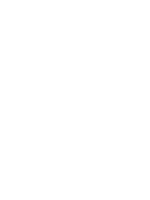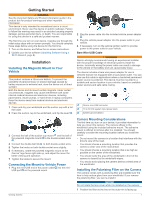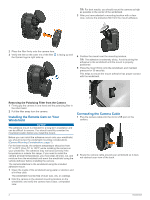Garmin Catalyst Driving Performance Optimizer Owners Manual - Page 9
Drive Session Audio Settings, Race Timer, Adding a Track, Adding a Track Configuration, Adding
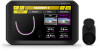 |
View all Garmin Catalyst Driving Performance Optimizer manuals
Add to My Manuals
Save this manual to your list of manuals |
Page 9 highlights
Drive Session Audio Settings Before you start a race, you can select CHECK AUDIO to adjust audio settings for the drive session. RECORD CAMERA AUDIO: Enables or disables camera audio recording for drive session videos. AUDIBLE PROMPTS: Sets the level of audio coaching feedback and audible prompts you receive during a drive session (Audible Prompt and Coaching Settings, page 5). AUDIO OUTPUT: Sets the audio output device. VOLUME: Sets the volume level for audio prompts. You can move the slider left or right to adjust the volume. TEST AUDIO: Plays a sample audio clip to test the function and volume of your audio configuration. Audible Prompt and Coaching Settings WARNING The Advanced Race Coach feature is intended for use by experienced high-speed drivers only. Use of the feature by an inexperienced driver could result in an accident involving property damage, personal injury, or death. Any use of or reliance on suggestions provided by the advanced race coach is at your own risk. You can set the amount of audible coaching feedback you receive during a drive session. Before you start a drive session, select CHECK AUDIO > AUDIBLE PROMPTS. ADVANCED RACE COACH: Sets the device to automatically give advanced coaching feedback as you drive, such as braking and turning advice. RACE COACH: Sets the device to give you basic coaching feedback based on your performance. You can add additional prompts to your race coach feedback after you review your drive session (Adding Opportunity Information to the Race Coach, page 6). LAP TIMES ONLY: Sets the device to provide audio prompts that contain only lap time information. OFF: Disables audio prompts. Race Timer As you drive, the device keeps track of your progress and gives you audible coaching tips. The race timer keeps track of your lap number and shows your best lap times. Adding a Track You can add a track that is not already loaded on your device. The device uses your GPS location and your vehicle's movements to create a map of the track. 1 Select DRIVE > ADD A TRACK. 2 Follow the on-screen instructions to enter track details and information about your drive session. 3 Select START. 4 Start driving. 5 Select END after you have completed the drive session. 6 Select or to position the starting line on the map. 7 Select SAVE. Adding a Track Configuration You can add additional configurations for tracks that are stored on your device. 1 Select DRIVE. 2 Select a track. 3 Select ADD A TRACK CONFIGURATION. 4 Follow the on-screen instructions to enter track details and information about your drive session. 5 Select START. 6 Start driving. 7 Select END after you have completed the drive session. 8 Select or to position the starting line on the map. 9 Select SAVE. Adding a Driver Profile 1 From the home screen, select the race profile icon (Home Screen, page 4). 2 Select DRIVER. 3 Select ADD A PROFILE. 4 Follow the on-screen instructions. Editing a Driver Profile You can edit a driver profile to adjust preferences and change units of measure. 1 From the home screen, select the race profile icon (Home Screen, page 4). 2 Select DRIVER. 3 Select . 4 Select a field to edit its contents. Changing the Units of Measure You can customize the units of measure displayed on the device. 1 From the home screen, select the race profile icon (Home Screen, page 4). 2 Select DRIVER > > UNITS. 3 Select a unit of measure. LAST LAP Displays the last lap time during the current session. BEST LAP Displays the best lap time for the current session. DELTA Displays the time difference between the current lap and the best lap during the current session. END Select to end the current session. LAP Displays the current lap number. TOTAL TIME Displays the total lap time. Adding or Editing a Car Profile 1 From the home screen, select the race profile icon (Home Screen, page 4). 2 Select CAR. 3 Select an option: • To add a car profile, select ADD A CAR. • To edit a car profile, select . 4 Select a field to enter information about the make, model, and year of your vehicle. Starting a Drive Session 5