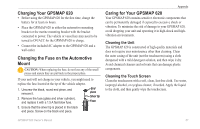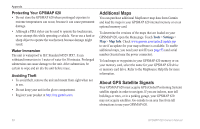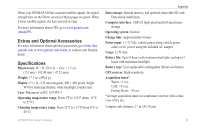Garmin GPSMAP 620 Owner's Manual - Page 60
Adjusting the Volume, Adjusting the Backlight, Updating the Time Settings, Setting the Languages
 |
UPC - 749856016963
View all Garmin GPSMAP 620 manuals
Add to My Manuals
Save this manual to your list of manuals |
Page 60 highlights
Automotive Mode: Advanced Configuration Brightness-adjust the backlight brightness level. Reducing the backlight brightness increases your battery life. Tip: you can also adjust the brightness level from any screen by pressing and quickly releasing the Power key Restore-restore the original display settings. Adjusting the Volume From the Menu page, touch Volume. Touch and to adjust the volume. Touch the box next to Mute to mute all audio. Adjusting the Backlight 1. From any screen, press and quickly release the 2. Touch and to adjust the backlight. Power key. Updating the Time Settings Touch Tools > Settings > Time. Time Format-select a 12-hour, 24-hour, or UTC time format. Current Time-manually set the time on your GPSMAP 620. Select Automatic to have the GPSMAP 620 set the time based on your location. Restore-restore the original time settings. Setting the Languages Touch Tools > Settings > Language. Voice-change the language for voice prompts. Text-change all on-screen text to the selected language. Changing the text language does not change the language of user-entered data or map data, such as street names. Keyboard-select the keyboard for your language. You can also change the keyboard language mode from any keyboard by touching the Mode button. Restore-restore the original language settings. Changing the Map Settings Touch Tools > Settings > Map. Map Detail-adjust the amount of detail shown on the map. Showing more detail can cause the map to redraw slower. Map View-select a map perspective. • Track Up-display the map in two dimensions (2D) with your direction of travel at the top. • North Up-display the map in 2D with North at the top. • 3D-display the map in three dimensions (3D) in Track Up. 54 GPSMAP 620 Owner's Manual