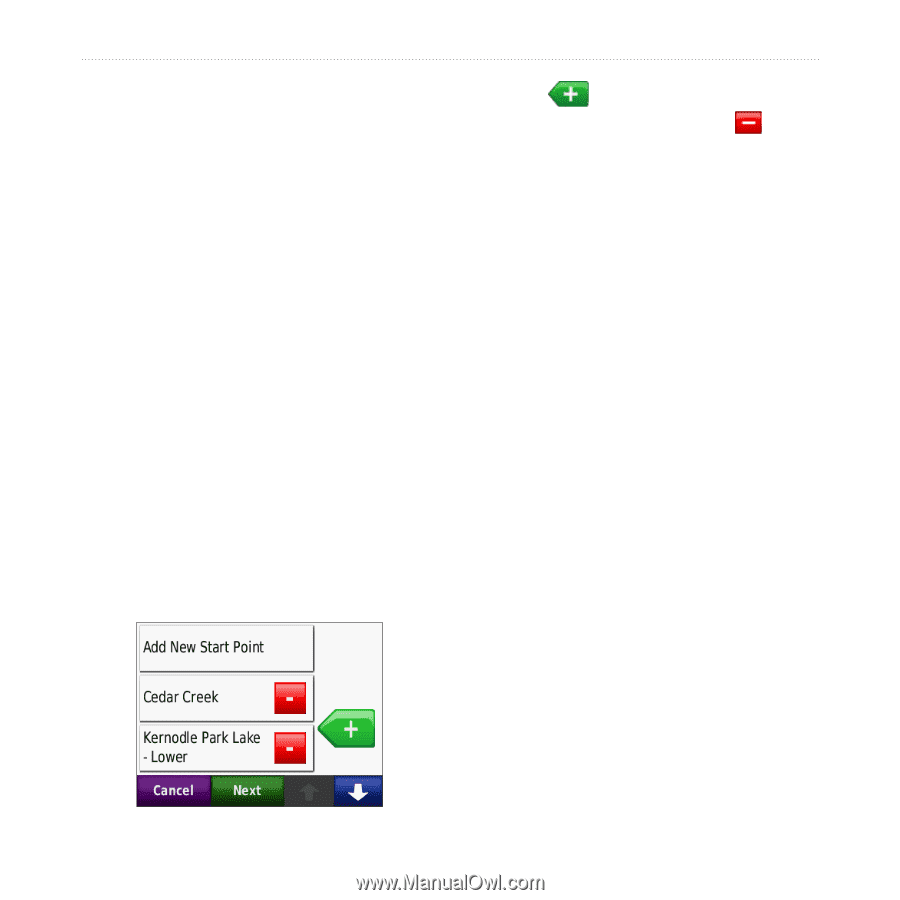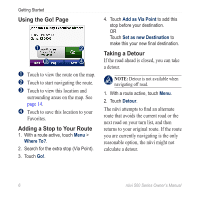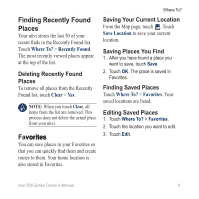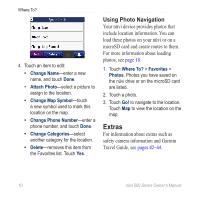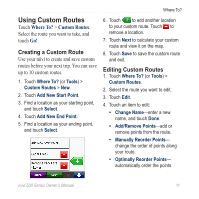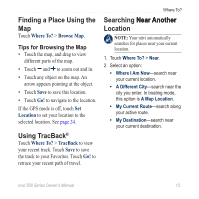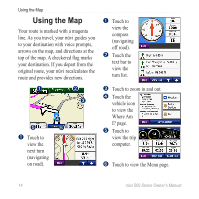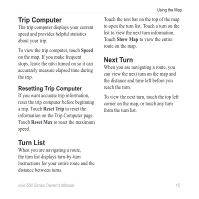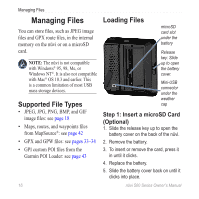Garmin Nuvi 500 Owner's Manual - Page 17
Using Custom Routes, Creating a Custom Route
 |
UPC - 753759076948
View all Garmin Nuvi 500 manuals
Add to My Manuals
Save this manual to your list of manuals |
Page 17 highlights
Where To? Using Custom Routes Touch Where To? > Custom Routes. Select the route you want to take, and touch Go!. Creating a Custom Route Use your nüvi to create and save custom routes before your next trip. You can save up to 10 custom routes. 1. Touch Where To? (or Tools) > Custom Routes > New. 2. Touch Add New Start Point. 3. Find a location as your starting point, and touch Select. 4. Touch Add New End Point. 5. Find a location as your ending point, and touch Select. 6. Touch to add another location to your custom route. Touch to remove a location. 7. Touch Next to calculate your custom route and view it on the map. 8. Touch Save to save the custom route and exit. Editing Custom Routes 1. Touch Where To? (or Tools) > Custom Routes. 2. Select the route you want to edit. 3. Touch Edit. 4. Touch an item to edit: • Change Name-enter a new name, and touch Done. • Add/Remove Points-add or remove points from the route. • Manually Reorder Points- change the order of points along your route. • Optimally Reorder Points- automatically order the points. nϋvi 500 Series Owner's Manual 11