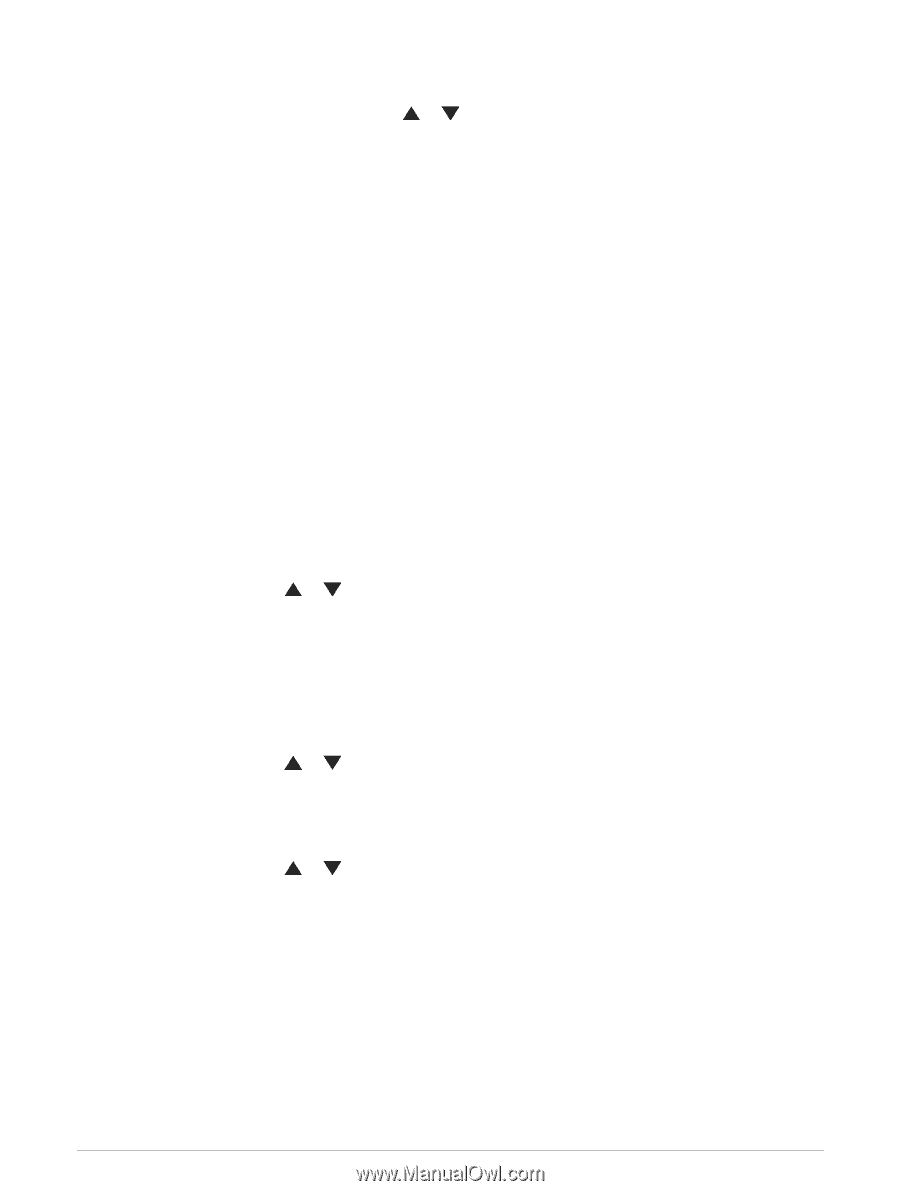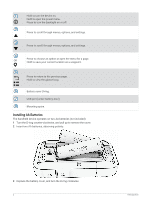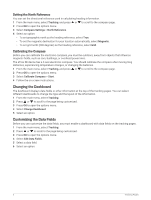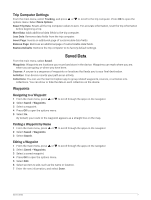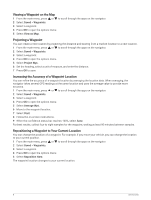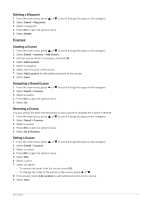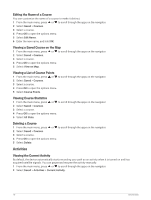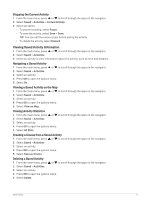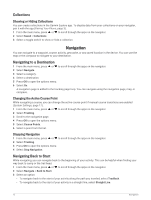Garmin eTrex SE Owners Manual - Page 11
Trip Computer Settings, Waypoints
 |
View all Garmin eTrex SE manuals
Add to My Manuals
Save this manual to your list of manuals |
Page 11 highlights
Trip Computer Settings From the main menu, select Tracking, and press or to scroll to the trip computer. Press OK to open the options menu. Select More Options. Reset Trip Data: Resets all the trip computer values to zero. For accurate information, reset the trip information before beginning a trip. More Data: Adds additional data fields to the trip computer. Less Data: Removes data fields from the trip computer. Insert Page: Inserts an additional page of customizable data fields. Remove Page: Removes an additional page of customizable data fields. Restore Defaults: Restores the trip computer to its factory default settings. Saved Data From the main menu, select Saved. Waypoints: Waypoints are locations you record and store in the device. Waypoints can mark where you are, where you are going, or where you have been. Courses: A course is a sequence of waypoints or locations that leads you to your final destination. Activities: Your device records your path as an activity. Collections: You can use the Garmin Explore app to group related waypoints, courses, or activities into collections. You can show or hide the data in each collection on the device. Waypoints Navigating to a Waypoint 1 From the main menu, press or to scroll through the apps on the navigator. 2 Select Saved > Waypoints. 3 Select a waypoint. 4 Press OK to open the options menu. 5 Select Go. By default, your route to the waypoint appears as a straight line on the map. Finding a Waypoint by Name 1 From the main menu, press or 2 Select Saved > Waypoints. 3 Select Search. to scroll through the apps on the navigator. Editing a Waypoint 1 From the main menu, press or to scroll through the apps on the navigator. 2 Select Saved > Waypoints. 3 Select a saved waypoint. 4 Press OK to open the options menu. 5 Select Edit. 6 Select an item to edit, such as the name or location. 7 Enter the new information, and select Done. Saved Data 7